来源:PS联盟 作者:Sener
原图素材拍摄的非常不错,只是部分颜色有点单调。调整的时候可以加上一些纹理背景,再根据背景的颜色适当调整好人物的色彩。
原图

最终效果

1、打开原图素材,用钢笔工具把人物部分抠出来,复制到新的图层,然后打下图1所示的背景素材,拖进来,放到人物素材的下面,效果如图2。

<图1>

<图2> 2、新建一个图层,选择渐变工具,颜色设置为黑白,然后拉出图3所示的线性渐变,确定后把图层混合模式改为“正片叠底”,图层不透明度改为:60%,效果如图4。
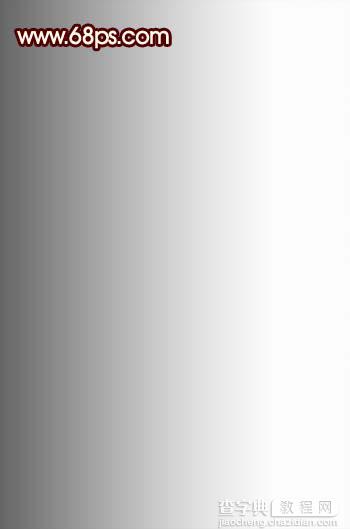
<图3>

<图4> 3、创建曲线调整图层,参数设置如图5-7,确定后用黑色画笔把背景部分擦出来,效果如图8。
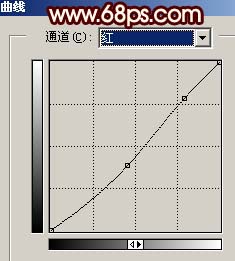
<图5>
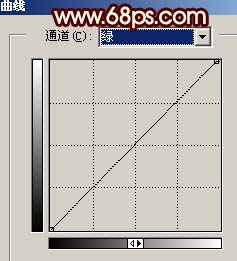
<图6>
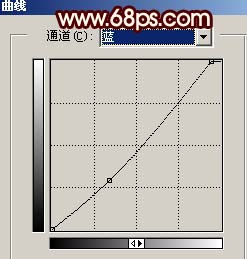
<图7>

<图8> 4、新建一个图层,按Ctrl + Alt + Shift + E 盖印图层,选择加深工具把凳子下部分涂深一点,如图9。

<图9>
5、新建一个图层,填充颜色:#01BCF9,然后把图层混合模式改为“饱和度”,图层不透明度改为:25%,如下图。

<图10> 6、新建一个图层,盖印图层,简单的给人物磨下皮。

<图11> #p# 7、选择减淡工具,曝光度为:10%左右,稍微把人物脸部高光部分涂亮一点。

<图12>
8、新建一个图层,盖印图层,执行:滤镜 > 模糊 > 高斯模糊,数值为5,效果如下图。

<图13> 9、执行:图像 > 调整 > 亮度/对比度,参数设置如图14,效果如图15。
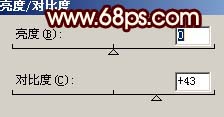
<图14>

<图15>
10、加上图层蒙版,用黑色画笔把人物部分擦出来,效果如下图。
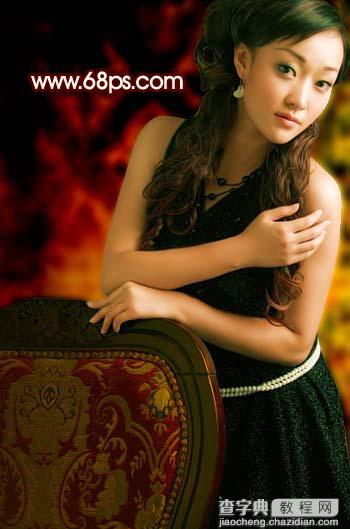
<图16> 11、创建亮度/对比度调整图层,参数设置如图17,效果如图18。
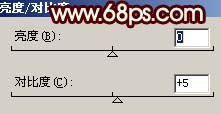
<图17>

<图18>
12、最后整体调整下细节和颜色,完成最终效果。

<图19>
【Photoshop调色教程 美女照片暗调古典色】相关文章:
