教你用PS绘制一个可爱的蓝色卡通闹钟Logo
摘要:本教程是向大家介绍如何利用PS绘制一个可爱的蓝色卡通闹钟Logo,绘制过程主要应用了钢笔,圆角矩形工具和图层样式。教程介绍的非常详细,希望大...
本教程是向大家介绍如何利用PS绘制一个可爱的蓝色卡通闹钟Logo,绘制过程主要应用了钢笔,圆角矩形工具和图层样式。教程介绍的非常详细,希望大家看完之后能学到更多有关PS工具的使用!
先看效果图。

新建文档300x300像素,背景白色,建新层,画一黑色正圆。
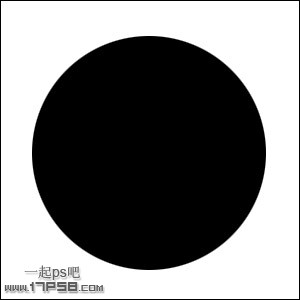
添加图层样式。


效果如下。
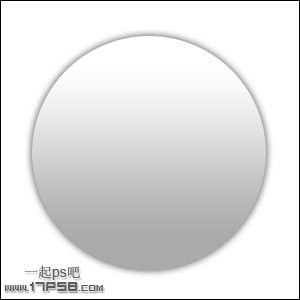
建新层,画一个小些的黑色正圆。
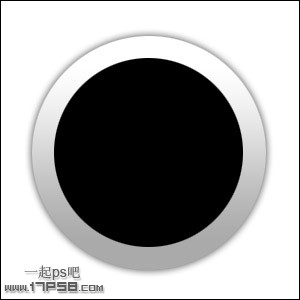
添加图层样式。


效果如下。
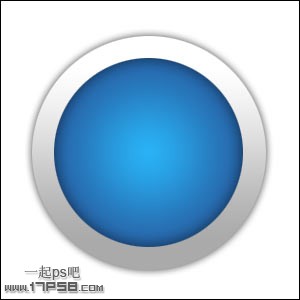
隐藏除背景外所有层,底部建新层,画2个圆角矩形,颜色任意,ctrl+T旋转一定角度。

添加图层样式,叠加颜色采用上一个图层样式的颜色。

显示其它层,摆好位置。

底部建新层,用钢笔工具画出下图所示图形,填充黑色。
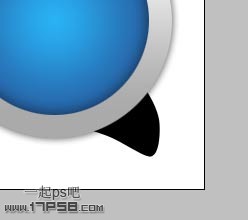
添加图层样式。
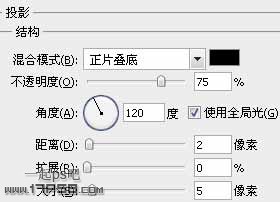
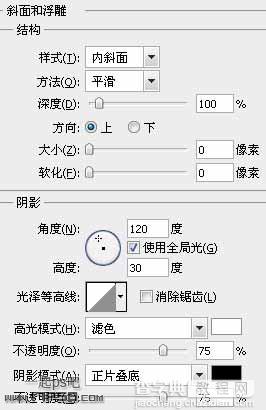

效果如下。

Ctrl+J复制一层,挪到左边,ctrl+T水平翻转。

顶部建新层,画一个大的正圆选区。
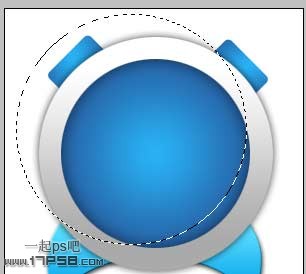
Ctrl+shift+I反选,按住Ctrl+shift+alt键点击闹钟渐变层(图层3)缩略图,得到一个月牙选区,填充白色,图层模式柔光。

建新层,画一椭圆选区,白到透明直线渐变,图层模式柔光。

建新层,用钢笔画出下图所示图形,填充白色。

添加图层样式。
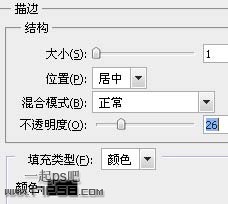
效果如下。

输入其它文字及装饰白点,样式和闹钟指针的一样。

合并所有闹钟图层,复制一层,做一个倒影,最终效果如下。

以上就是用PS绘制一个可爱的蓝色卡通闹钟Logo过程,希望大家喜欢!
【教你用PS绘制一个可爱的蓝色卡通闹钟Logo】相关文章:
下一篇:
教你用PS打造超酷的黄色水滴形状Logo
