上一次教程我们学习了拱门部分的处理,这次就根据拱门发挥,加入了很多江南特色的素材:古亭、竹子、桃花、水塘,盆景等来丰富画面。素材用的有点多,需要根据光源位置去渲染素材的明暗部及颜色。
最终效果

1、我们先来制作拱门部分,需要完成的效果如图1。先打开背景图片。


<图1>
2、打开古拱门图片,拖进来,调整好位置。用钢笔工具把主体部分抠出来,按Ctrl + J 复制到新的图层,原图层隐藏,如图3。


<图2>

<图3>
3、新建一个60 * 34像素,分辨率为72的画布,用矩形选框工具拉出一个大的矩形选区填充深灰色,然后加上一些边线,如图4,5。确定后选择菜单:编辑 > 定义图案,命名为“砖块”。
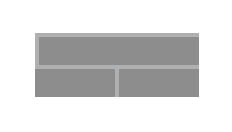
<图4>

<图5>
4、用矩形选框工具截取墙壁部分,按Ctrl + J 复制到新的图层。

<图6>
5、新建一个图层,按Ctrl + Alt + G 创建剪切蒙版,然后按住Ctrl键 + 鼠标左键点击新建图层按钮,在当前图层下面新建一个图层。选择菜单:编辑 > 填充,选择图案,并选择刚才定义的图案,确定后效果如下图。
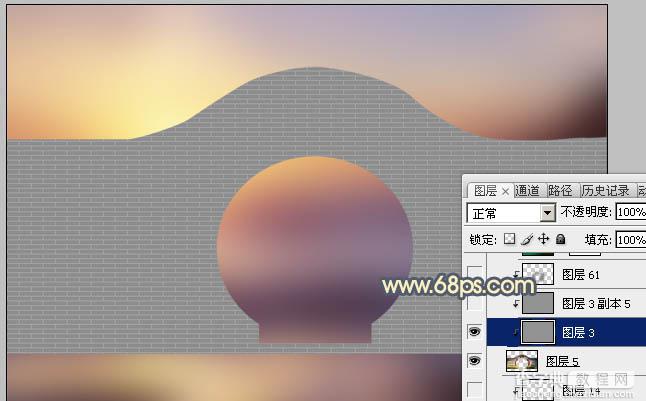
<图7>
6、调整墙壁明暗部分,过程如图8 -10。

<图8>

<图9>

<图10>
7、按字母键“D”把前背景颜色恢复到默认的黑白,选择菜单:滤镜 > 渲染 > 云彩,确定后把混合模式改为“柔光”,不透明度改为:50%,效果如下图。

<图11>
8、打开大理石纹素材,拖进来,同上的方法创建剪切蒙版,用钢笔勾出门框边缘部分,然后添加图层蒙版。


<图12>
9、调整一下大理石纹的明暗,内侧边缘需要增加一点高光,如下图。

<图13>
10、创建曲线调整图层,把全图压暗一点,确定后把蒙版填充黑色,用白色画笔把边角部分擦出来,如图15。
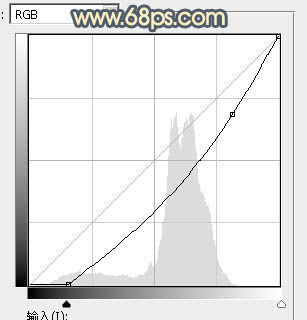
<图14>

<图15>
11、用钢笔把瓦沿部分抠出来,局部可以截取附近好的瓦片复制去掉上面的绿植等,效果如下图。

<图16>
12、调整一下瓦沿的明暗及颜色,效果如下图。

<图17>
13、在背景图层上面新建一个图层,填充淡黄色,如下图。

<图18>
14、打开地面素材,拖进来,同上的方法创建剪切蒙版,如下图。


<图19>
15、给地面素材加上暗部,中间部分增加高光,效果如下图。

<图20>
16、在图层的最上面新建一个图层,用矩形选框工具拉出门坎部分的选区,同上的方法加上石纹,并调整好明暗等。

<图21>

<图22>
17、现在来制作拱门的中间内容,需要完成的效果如下图。

<图23>
18、在背景图层上面新建一个组,在组里新建一个图层,用椭圆选框工具拉出图24所示的选区,加上图25所示的线性渐变。

<图24>
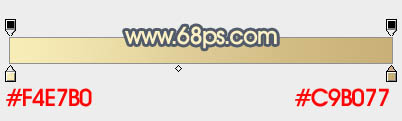
<图25>
19、打开亭子素材,拖进来,创建剪切蒙版,不透明度改为:50%,效果如图26。


<图26>
20、打开天空素材,拖进来,按住Alt键添加图层蒙版,用透明度较低的白色画笔把左上角部分擦出来,效果如图27。


<图27>
21、打开荷花素材,拖进来,添加图层蒙版,用黑色画笔擦掉上面部分,效果如图29。


<图28>
22、打开天空素材,拖进来,添加图层蒙版,用黑色画笔擦掉选区以下部分,把混合模式改为“叠加”,不透明度改为:50%。


<图29>
23、在背景图层上面创建曲线调整图层,稍微调暗一点,参数及效果如下图。
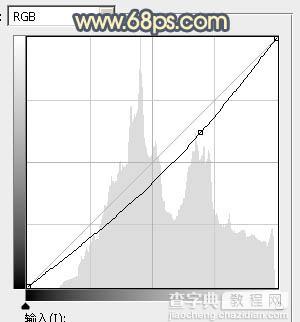
<图30>

<图31>
24、新建一个图层,加入挑花素材,效果如图32。


<图32>
25、在图层的最上面新建一个组,打开绿植素材,抠出来,贴到左侧,然后调整好明暗,局部要渲染高光,右侧的直接复制左侧,水平翻转一下,如图33,34。


<图33>

<图34>
26、打开石凳素材,用钢笔勾出凳子,用图章处理一下底部,然后调整好颜色及明暗等。


<图35>

<图36>
27、同样的方法加入盆景素材。


<图37>

<图38>
28、打开竹子素材,先用通道等抠出竹子,然后去掉左侧杂乱的枝条。

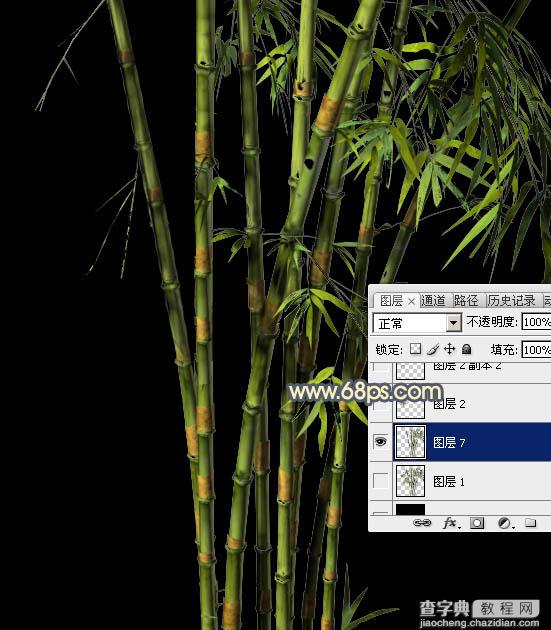
<图39>
29、加入一些干净的竹叶,复制并调整好位置和颜色,如下图。

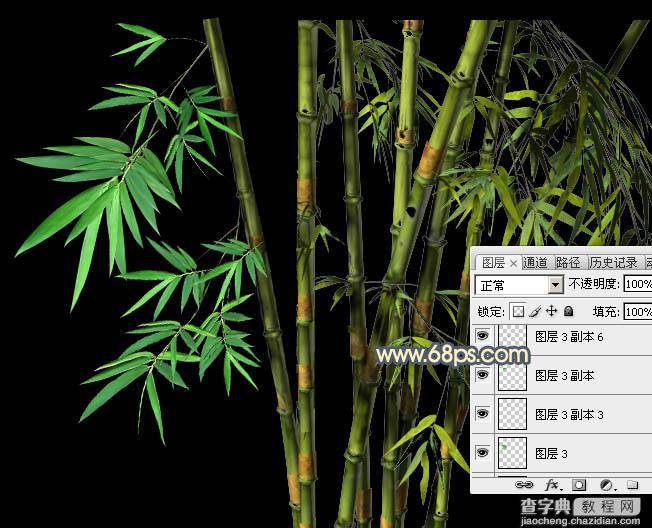
<图40>
30、把做好的竹子拖进来,调整好位置,如下图。

<图41>
31、打开大树素材,用通道抠出贴进来,放到前部位置,如图42。


<图42>
32、新建一个图层,把前景色设置为黑色,用画笔给底部区域增加暗部,如下图。

<图43>
33、创建色彩平衡调整图层,对阴影进行调整,参数及效果如下图。
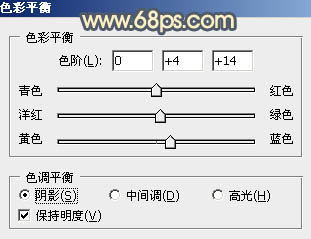
<图44>

<图45>
34、按Ctrl + J 把当前色彩平衡调整图层复制一层,效果如下图。

<图46>
35、新建一个图层,按Ctrl + Alt + Shift + E 盖印图层,选择菜单:滤镜 > 模糊 > 动感模糊,角度设置为-45度,距离设置为180,确定后把混合模式改为“柔光”,不透明度改为:60%,效果如下图。

<图47>
最后微调一下细节和颜色,中间部分再加入想要的人物素材,完成最终效果。

【Photoshop合成唯美的江南古典园林拱门美景教程】相关文章:
★ Photoshop制作陈黄色调动漫风格的橱窗少女签名教程
