photoshop合成孤单的雨伞飘落在迷人且凄凉的草原场景
摘要:先看效果图新建文档1000x1000像素背景白色,把背景拖入文档中,适当缩放类似下图效果。做如下矩形选区,ctrl+J复制选区到新层。滤镜>...
先看效果图

新建文档1000x1000像素背景白色,把背景拖入文档中,适当缩放类似下图效果。

做如下矩形选区,ctrl+J复制选区到新层。

滤镜>模糊>动感模糊。

打开海滩图片。

拖入文档中,类似左图,之后用橡皮把天空区域涂抹掉。

Ctrl+T变形,使图片顶端基本在一个水平线上。

添加蒙版,用黑色柔角笔刷涂抹2图片接壤处,模拟远方朦朦胧胧雾的效果。

新建图层4用黑色笔刷涂抹顶部,加暗此区域。
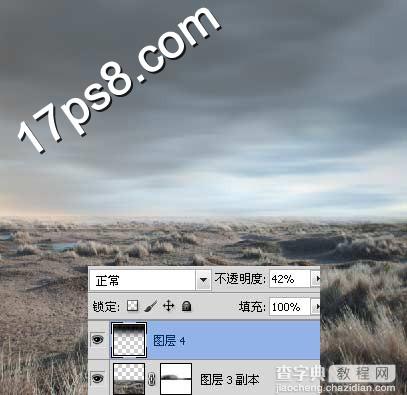
打开雨伞图片用钢笔抠出。

拖入文档中,大小位置角度如下,ctrl+U减低饱和度并且加暗些。
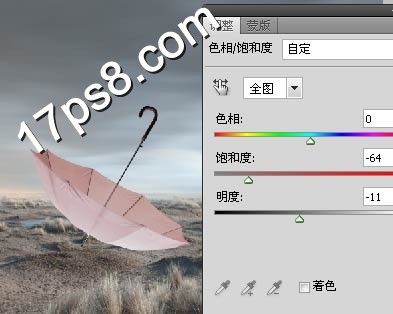
新建图层,用黑色笔刷涂抹一些雨伞身上的阴影,之后雨伞底部新建图层,涂抹出雨伞的地面阴影。

新建渐变调整层给图像加个黑边。

场景布置完毕了,剩下的就是添加几个调整层调色,这里不截图了,童鞋们自己鼓捣即可。

最后盖印层锐化一下,最终效果如下,本ps教程结束。

【photoshop合成孤单的雨伞飘落在迷人且凄凉的草原场景】相关文章:
★ Photoshop中最容易犯的10个错误分析以及避开方法
★ Photoshop图片合成过程中高光阴影使用技巧实例解析
