photoshop简单合成漂亮的宇宙星体
摘要:最终效果1、新建文档400x563像素,建新层,起名星星,填充黑色,滤镜>杂点>添加杂点。2、添加色阶调整层,使星星明亮一些。3、将抠好的地...
最终效果

1、新建文档400x563像素,建新层,起名星星,填充黑色,滤镜>杂点>添加杂点。
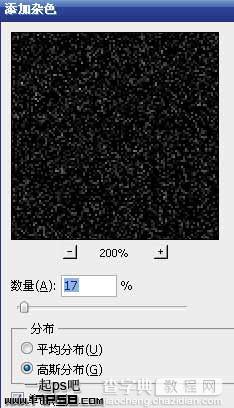
2、添加色阶调整层,使星星明亮一些。
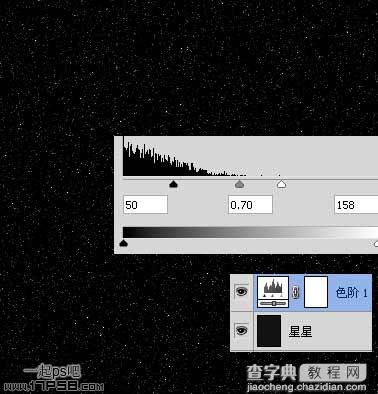
3、将抠好的地球拖入,位置如下。


4、Ctrl+J复制一层,图层模式滤色,再复制一层,并将3个地球群组,起名地球。

5、底部建新层,调出地球选区,填充白色,去掉选区,滤镜>模糊>高斯模糊,形成外发光效果。
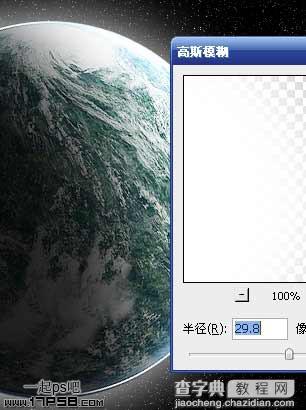
6、顶部建新层,填充黑色,滤镜>渲染>镜头光晕。
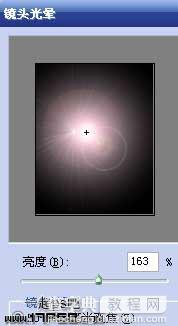
7、图层模式滤色,效果如下。
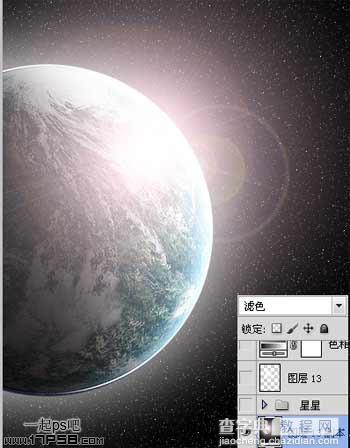
8、网上搜索星星笔刷,建新层,用星星笔刷涂抹,效果随意,好看就行。

9、添加色度/饱和度调整层。

10、添加通道混合器调整层。
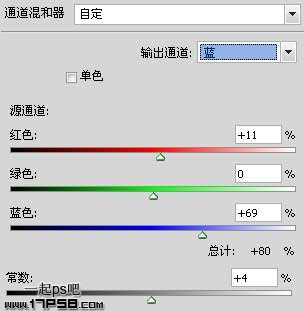
11、添加曲线调整层。
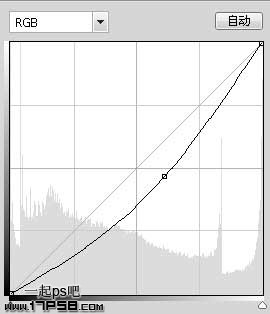
12、添加色阶调整层。
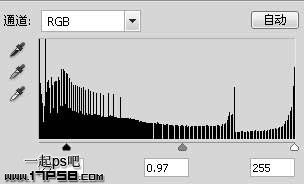

最后是一些细节的处理,最终效果如下。

【photoshop简单合成漂亮的宇宙星体】相关文章:
下一篇:
photoshop合成颓废的古典人物插画
