PS合成凤姐的微笑搞笑版
摘要:最终效果1、将凤姐的图图拖入蒙姐的图图。2、凤姐的五官基本和蒙姐的五官位置差不多。为了看清蒙姐的五官,先将凤姐的图层不透明度设为50%,ct...
最终效果

1、将凤姐的图图拖入蒙姐的图图。



2、凤姐的五官基本和蒙姐的五官位置差不多。为了看清蒙姐的五官,先将凤姐的图层不透明度设为50%,ctrl+T变换大小和位置。
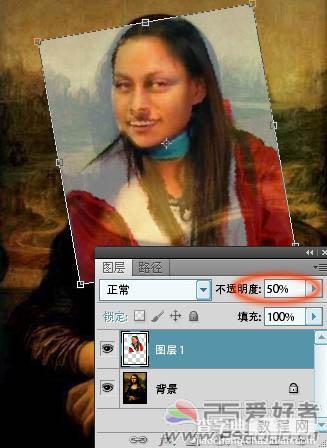
3、调整差不多后恢复不透明度100%。添加图层蒙版。

4、图层蒙版填充黑色,这时凤姐不见了。没关系,因为被图层蒙版遮住了。
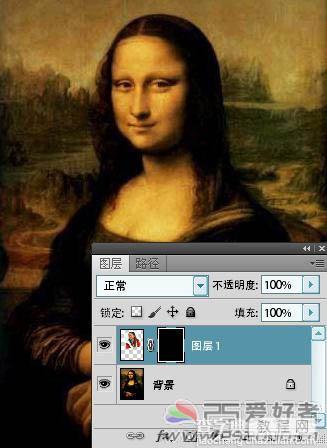
5、选择画笔工具,硬度设为10%左右,不透明度100%,前景色设为白色,在图层蒙版上涂出凤姐的FACE。
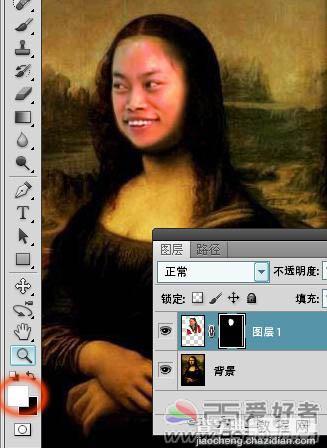
6、仔细涂出面部后,鼠标右击图层蒙版——应用图层蒙版。面部位置调整完毕,下面要进行色彩的调节。

7、ctrl+J复制图层,滤镜——艺术效果——胶片颗粒,参数默认。这一步主要是模仿油画效。

8、改为“柔光”模式。ctrl+E合并这两个图层。

9、ctrl+U调整色相。
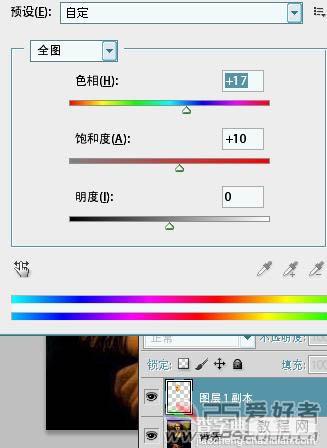
10、滤镜——杂色——添加杂色。
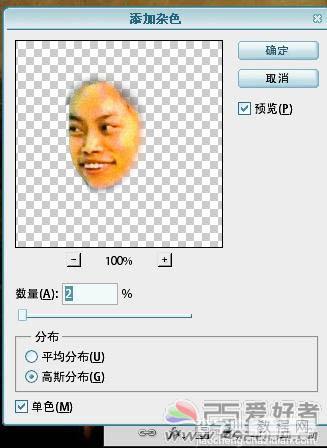
11、ctrl+L调整色阶。
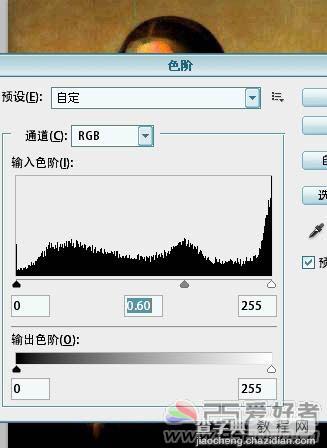
12、ctrl+U。降低红色通道的饱和度。
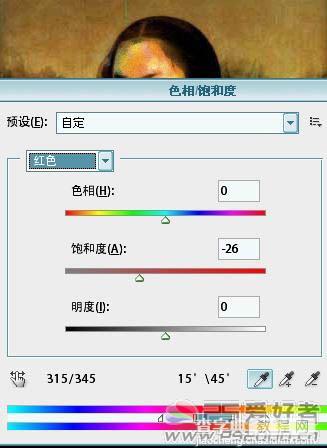
13、最后加上相框,完成最终效果。


【PS合成凤姐的微笑搞笑版】相关文章:
上一篇:
ps将美女合成黑暗邪恶的女魔效果
