photoshop 滤镜制作漂亮的光束翅膀
摘要:来源:红动中国作者:古月本教程的光束背景不需要任何素材,仅在PS里面就可以手工制作出来。制作思路:先从一些小点开始,利用滤镜多次模糊及扭曲就...
来源:红动中国 作者:古月
本教程的光束背景不需要任何素材,仅在PS里面就可以手工制作出来。制作思路:先从一些小点开始,利用滤镜多次模糊及扭曲就会变成漂亮的曲线光束,然后适当的调整颜色再配上其它装饰,漂亮的作品即可完成。
最终效果
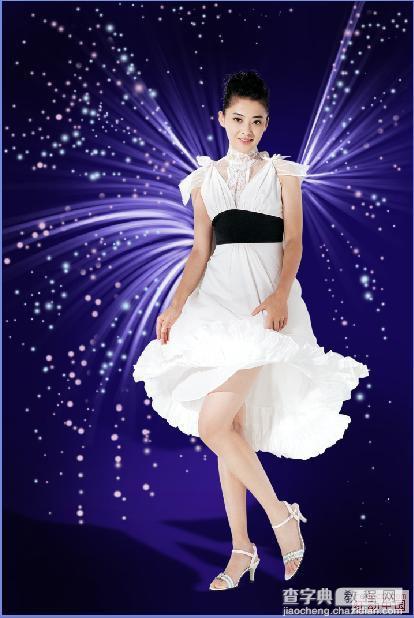
1、新建一个你合适的文档。
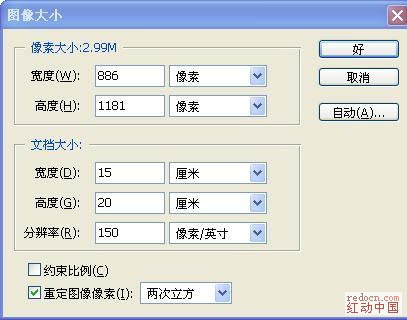
#p# 2、把背景填充黑色。
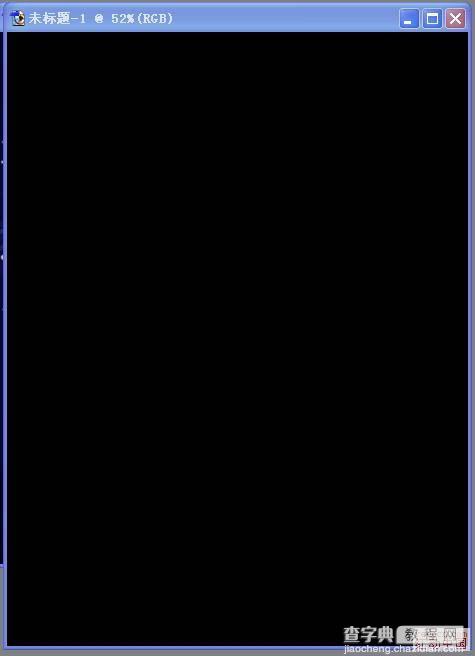
3、在居中位置用“画笔”“橡皮擦”工具任意画白色的点点,可大可小,最好是居中稍稍画大点!
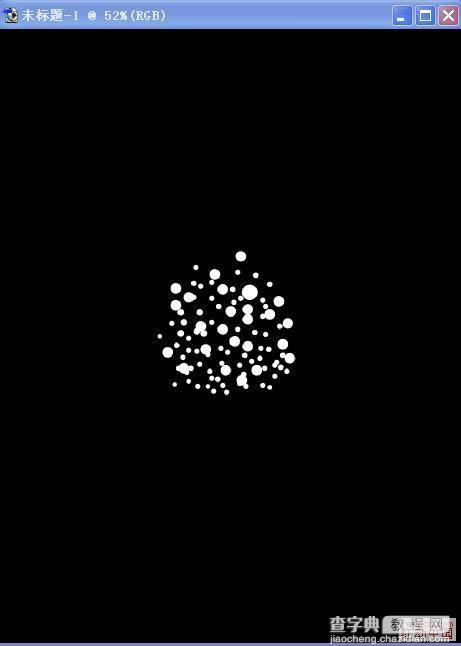
#p# 4、执行:虑镜--模糊--径向模糊,值设置最大,达到上图效果。使用Ctrl+F重复三到五次加强效果。
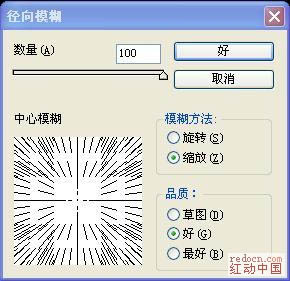
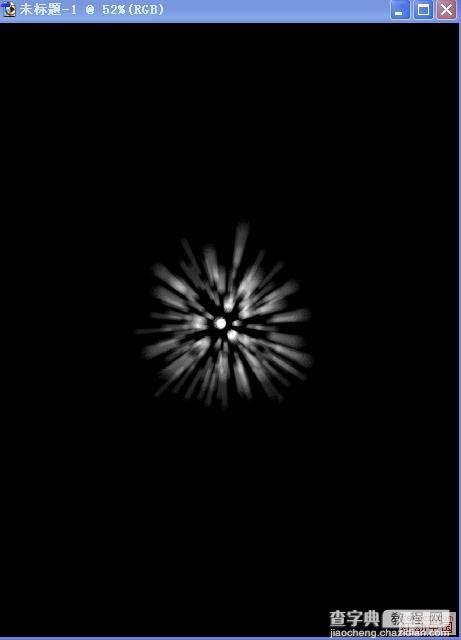
5、删除一半,原稿最好留在那里!可以复制一个图层,把原稿放在里面备用!
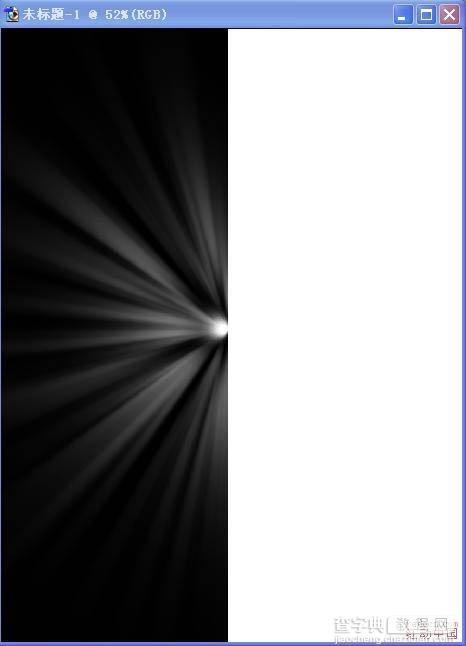
#p# 6、选择新剩余的黑色部分拉出一个新的图层,白色部分删除。
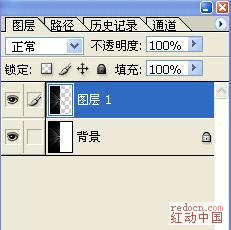
7、在新的图层上执行:滤镜--扭曲--旋转扭曲,数据如下图。
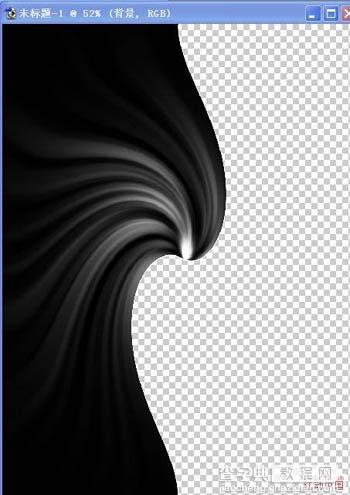
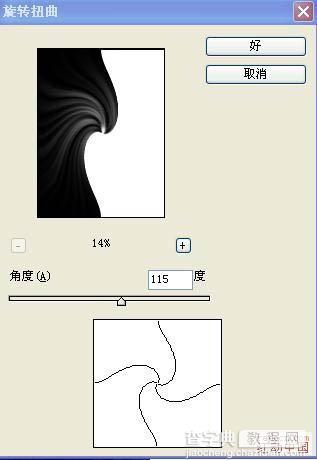
#p# 8、把背景填色为深颜色,可以任意的填色,最好是渐变色!
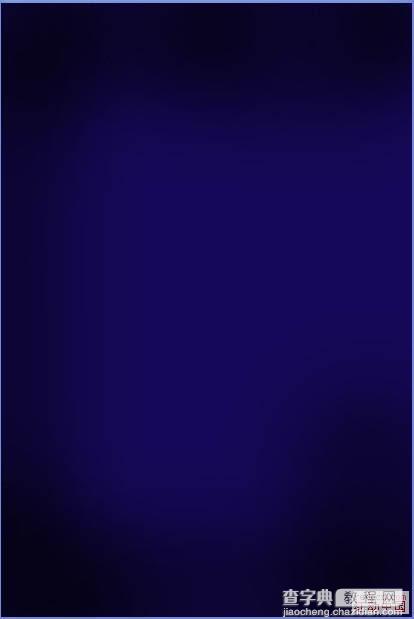
9、然后把你做好的弧形图层背景调整为翅膀的形状(可以适当的用涂抹工具涂抹),然后把图层混合模式改为“滤色”!这一步要花费点时间跟精力,还要考验各位的造型能力,在这里我就不一一图解了!

10、摆好后的图层变化。

#p# 11、在把原本构好的人物或者别的放在合适的位置!仅供参考!

12、然后在加上人物投影,合适的位置加上白色的,粉色的点,或者是让翅膀丰富梦幻起来, 白色的点位置自己调整,粉色的点点有笔刷可以下载!
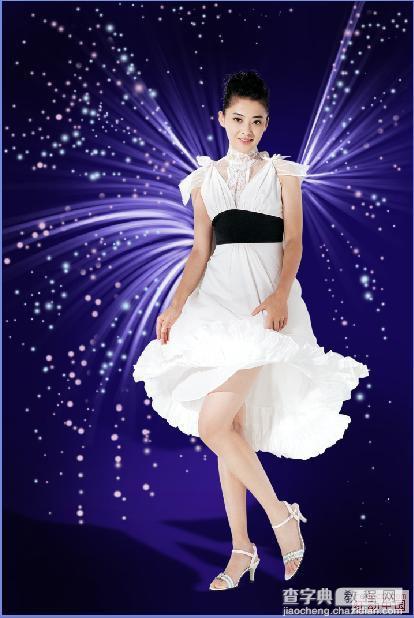
【photoshop 滤镜制作漂亮的光束翅膀】相关文章:
上一篇:
Photoshop 神奇的拿闪电的女孩
下一篇:
photoshop 合成超酷的袋鼠
