来源:Photoshop资源网 作者:不详
最终效果

1、打开下图所示素材,用套索工具稍微把人物部分扣出来,如图2,按Ctrl + ALt + D羽化,数值为25。

<图1>
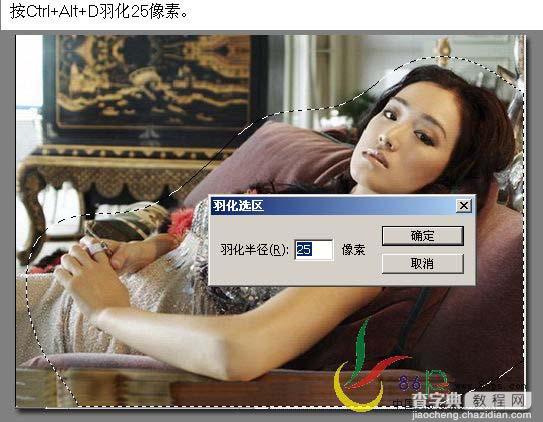
<图2> #p# 2、打开图3所示的素材,把抠出的人物复制进来,适当的调整大小如图4。

<图3>

<图4> #p# 3、把人物的图层混合模式改为“叠加”,用套索工具在人物上半部分做选区,按Ctrl + Alt + D羽化20像素。
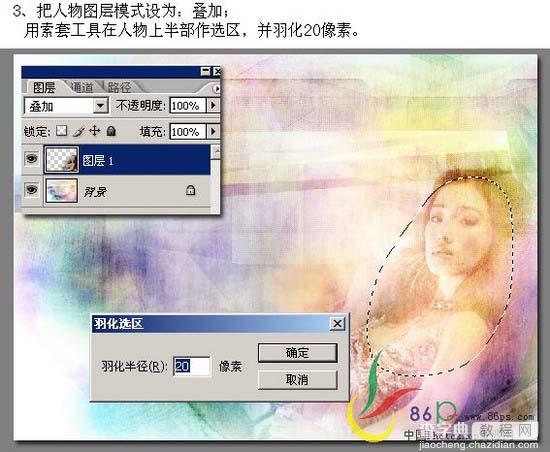
<图5>
4、按Ctrl + J复制选区,得到图层2,图层混合模式:正常,不透明度改为:25%,再复制一层副本,模式改为“叠加”,不透明度改为:60%,效果如下图。
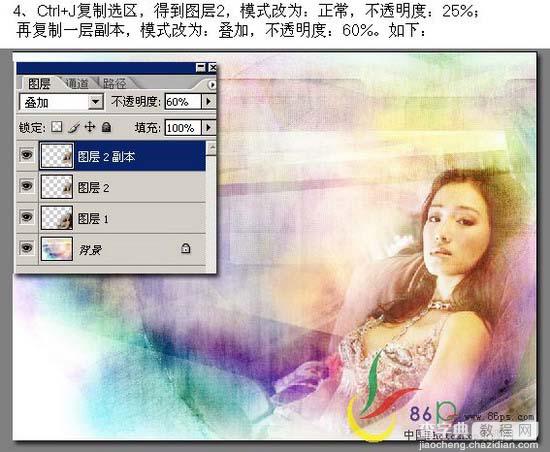
<图6>
5、新建一个图层,按Ctrl + Alt + Shift + E盖印图层,执行:滤镜 > 模糊 > 高斯模糊,数值为7,确定后把图层混合模式改为“柔光”,效果如下图。
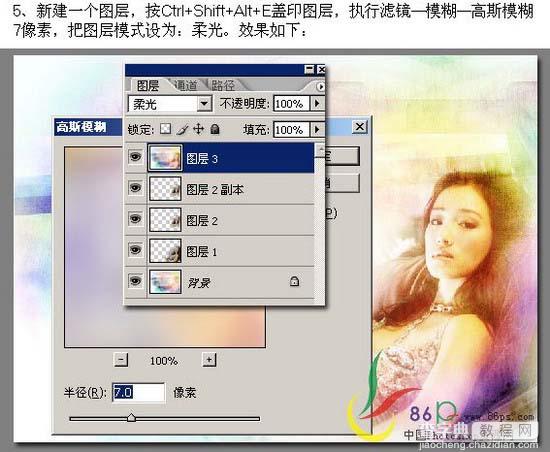
<图7> #p# 6、新建一个图层,按Ctrl + Alt + Shift + E盖印图层,用模糊工具在上面涂抹,把一些地方的纹理模糊一下,使其看起来没那么粗糙。
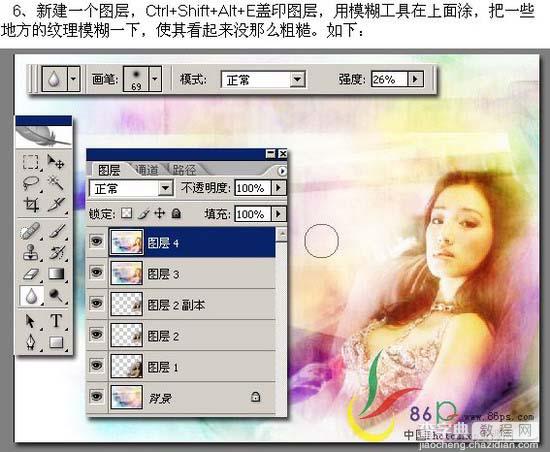
<图8>
7、根据教程开头的步骤加入图9所示素材,图层名为图层5,将其模式改为“叠加”,复制一层副本,模式改为“柔光”,图层不透明度改为:30%,效果如图10。

<图9>
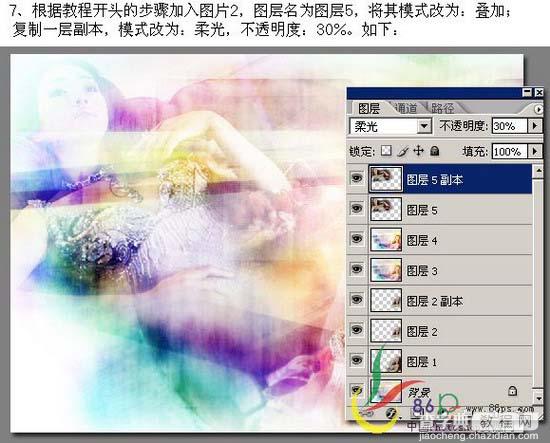
<图10> #p# 8、打开图11所示素材,图层名为图层6,模式设为“柔光”,用橡皮擦去生硬的边缘,复制一层,图层混合模式改为“柔光”,不透明度改为:50%,用移动工具把图层6副本稍微往右移动一点点,如图12。

<图11>
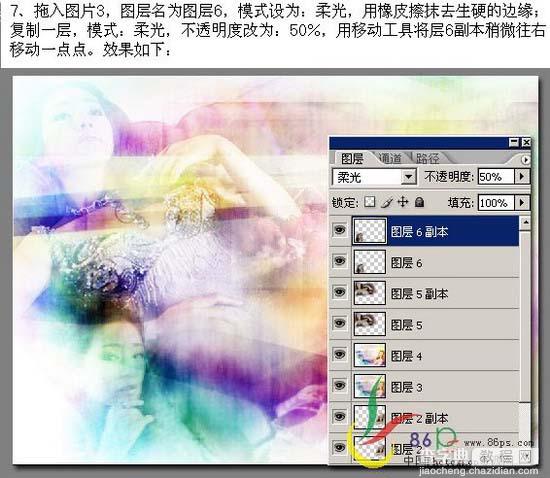
<图12>
【photoshop 多图合成梦幻的人物签名效果】相关文章:
