ps绘制秋天的枫叶
摘要:今天为大家分享ps绘制秋天的枫叶方法,教程比较基础,适合新手来学习,一起来操作下吧!最终效果图:步骤1、新建一空白文档2、把前景色设置为以下...
今天为大家分享ps绘制秋天的枫叶方法,教程比较基础,适合新手来学习,一起来操作下吧!
最终效果图:

步骤
1、新建一空白文档

2、把前景色设置为以下颜色,然后用渐变工具进行填充
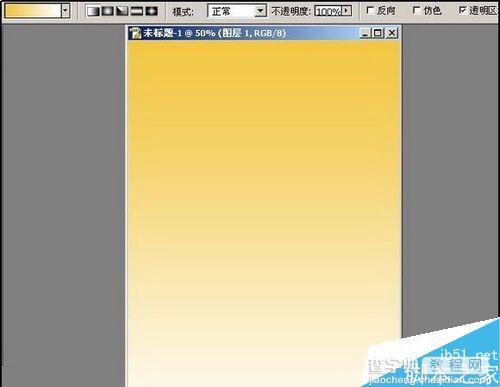
3、现在我们在原始图象上来添加山脉,此教程由软件自学网首发,新建立一图层,用钢笔工具作出路径,然后右击转换成选区命令,然后用和上面一样的渐变色填充选区内部
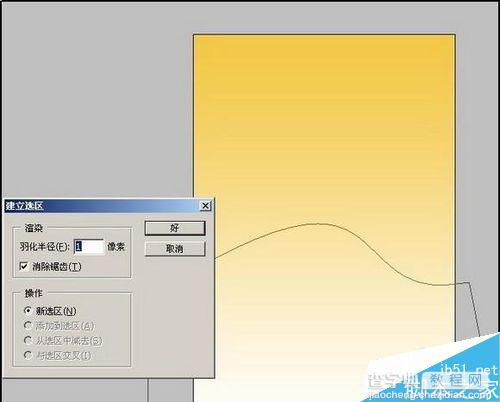
4、用以上的方法继续做出山脉,转换成选区后用渐变填充
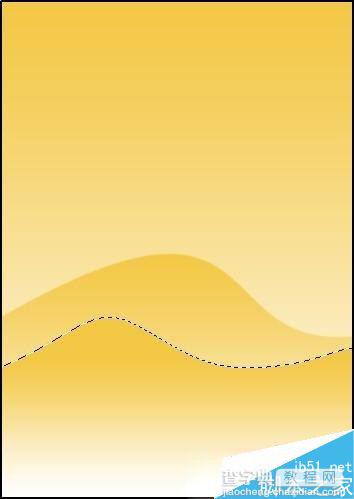
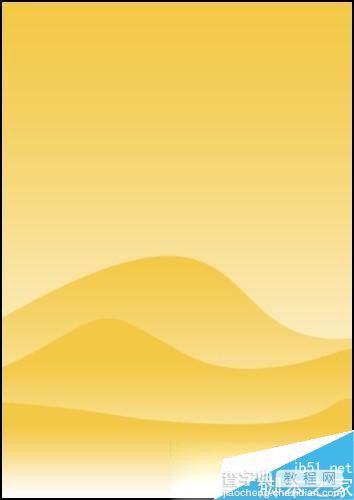
5、用钢笔工具中的形状图层工具,画出抽象的树和山,这里可自由发挥。
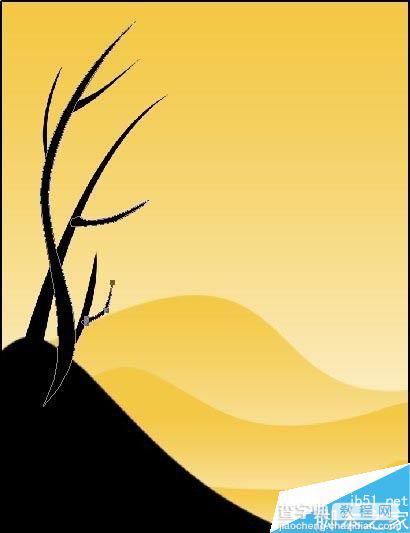

6、建立一个新图层,用椭圆选区工具按住SHIFT拖动出一个正圆选区,然后用和下图相类似的颜色填充再用CTRL+J将此图层复制一个用高斯模糊命令进行模糊一下,数值为72.(滤镜-模糊-高斯模糊)
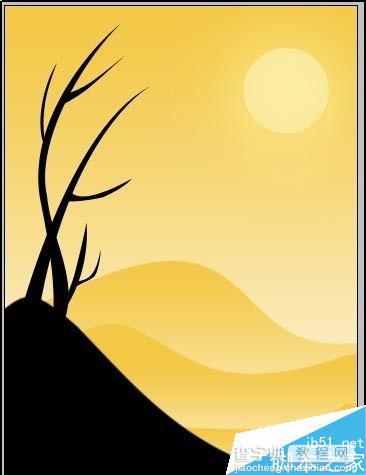
7、最后用画笔工具,这里选用画笔工具中的枫叶形状,笔刷大小照以下设置进行编辑
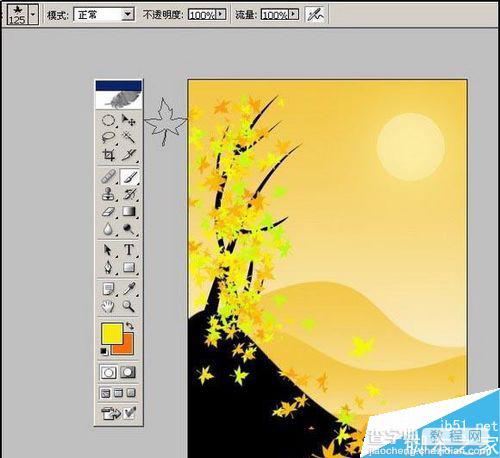
8、好了,做完了看一下最终效果图

以上就是ps绘制秋天的枫叶方法介绍,操作很简单的,大家学会了吗?希望能对有所帮助!
【ps绘制秋天的枫叶】相关文章:
下一篇:
ps怎么绘制蚊香片图形?
