本教程主要使用Illustrator制作细节丰富的网页404页面,作者时不时还插播提高效率的小技巧,想练下手的千万不要放过,下面让我们一起拉学习吧。
最终效果:
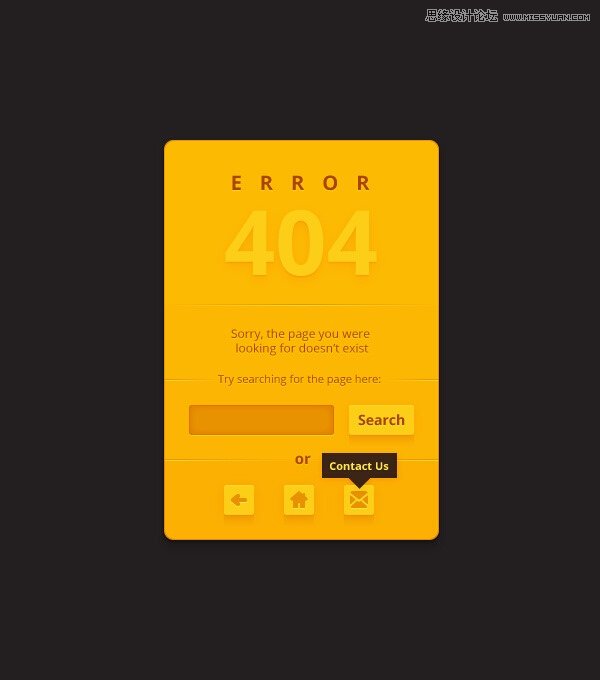
在以下步骤中,您将学会如何利用 Adobe Illustrator创建404页面
接下来,您将学习如何利用一个简单的路径,阴影效果和一些基本的手段来添加时尚的圆角。你将会用到外观面板创建Search字段以及4个黄色按钮。
一、创建新文档然后设置网格
首先ctrl+n创建新文件,从单位下拉菜单中选择像素,在宽度框中输入600,在高度框680,然后单击高级按钮,从上至下依次选择RGB,屏幕(72ppi),并勾选使新建对象与像素网格对齐,然后单击确定。
启用网格(视图–显示网格)和对齐网格(视图–对齐网格)。编辑>选项>指南>网格,enter 5 in the Gridline every box and 1 in the Subdivisions box。不要被满屏的网格吓到而望而却步,要学会用快捷键,这将会使你的工作变得容易的多
打开信息面板(窗口–信息)来实时确定你鼠标所在的位置。不要忘了将计量单位选择为像素(编辑—首选项—单位—常规),这些都能显著提高你的工作效率哦。
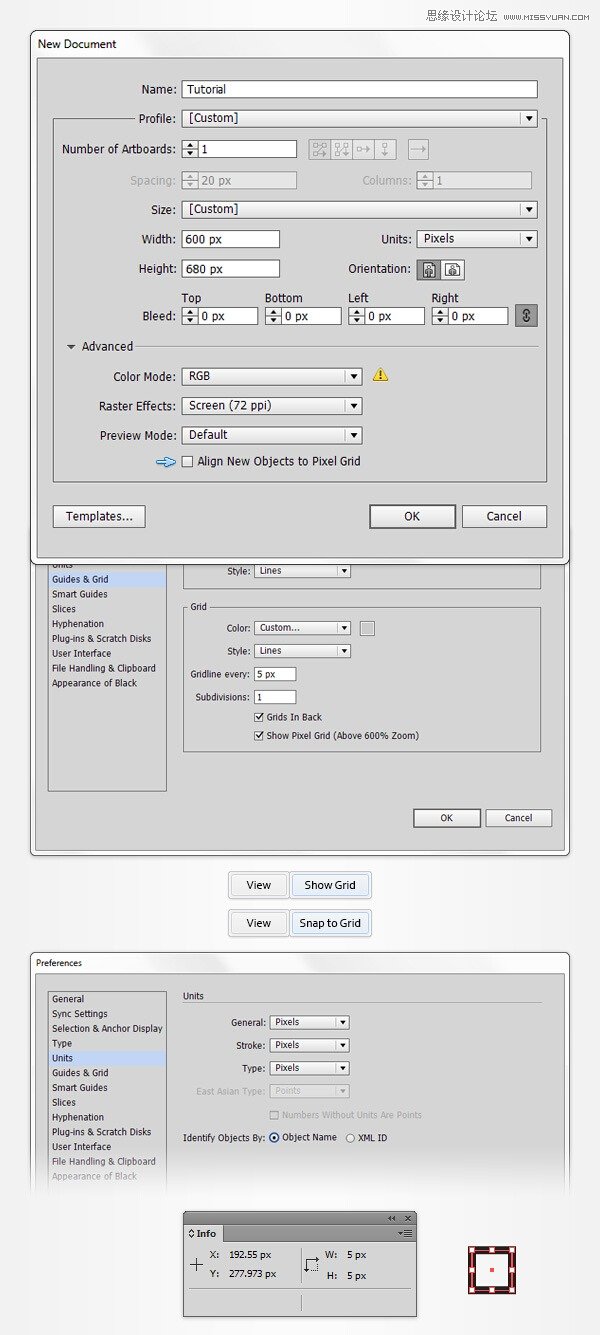
二、制作主体形状
① 选择矩形工具(M)。点击填色(X),然后选择填充并将其颜色设置在R =252 G =186 B =3,点击填充后面的描边并选择无。然后创建一个275 x 400px的矩形。矩形对齐网格会方便你的操作。
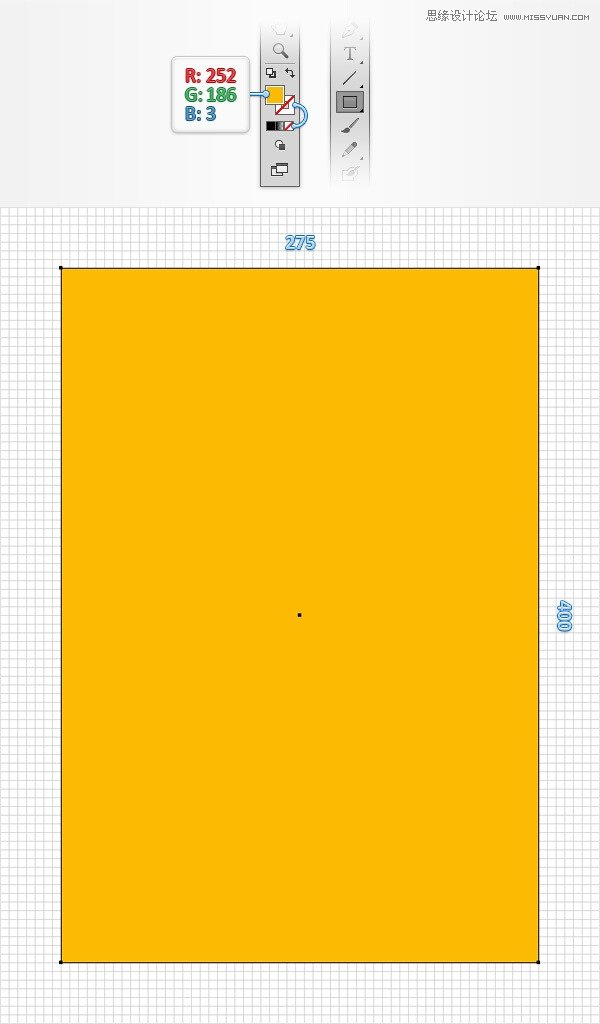
② 利用直接选择工具,重新选择黄色矩形,在上方控制面板中的corner选择10像素
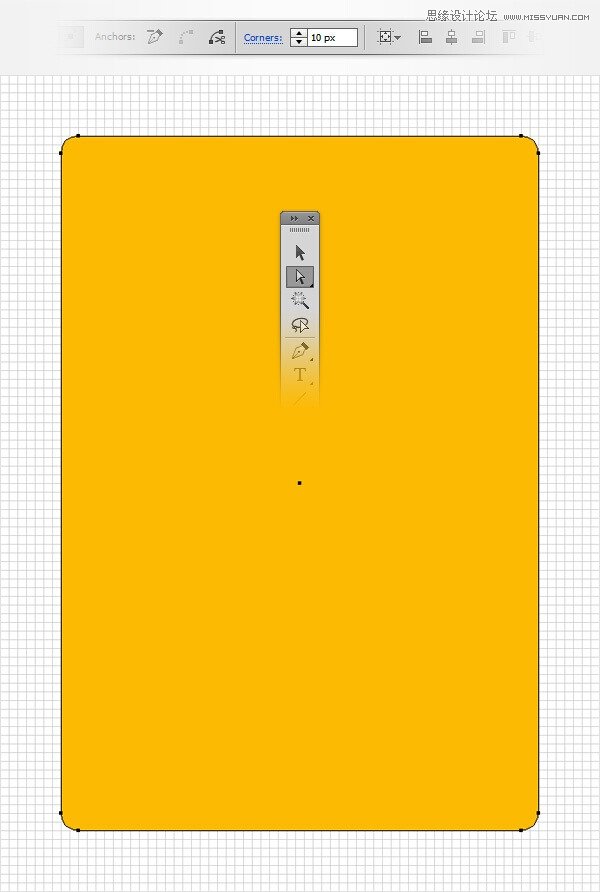
③ 确保你的圆角矩形保持被选中,注意看外观面板(窗口—外观),选择描边,并设置颜色R=232 G=146 B=0。然后点击“描边”文字,弹出菜单,将粗细设置为1像素,并检查对齐描边内侧按钮。
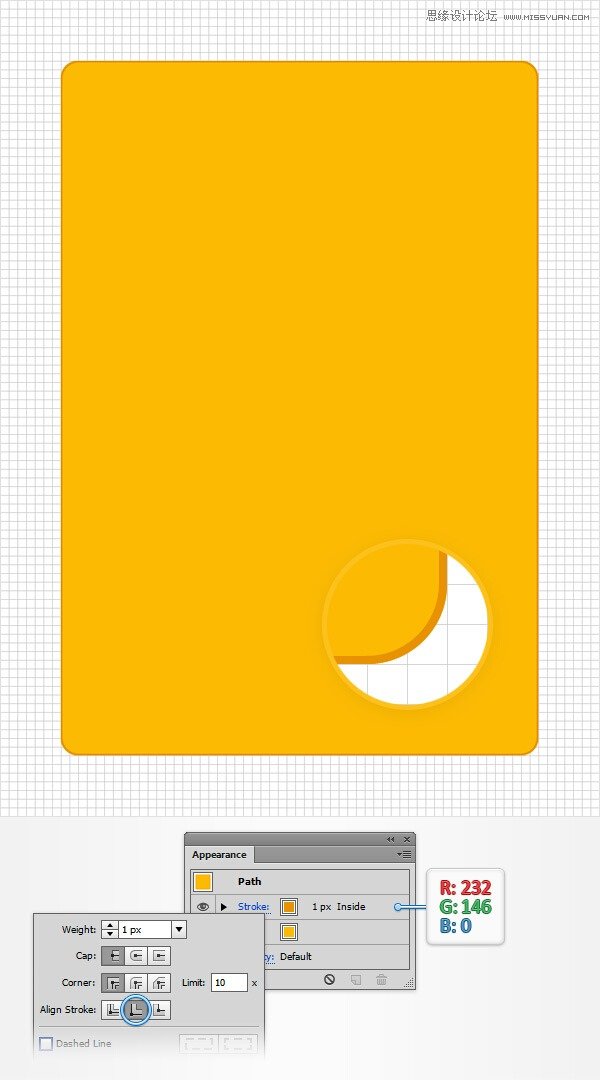
④ 保证你的矩形依然是被选中的,注意看外观面板,然后用添加新描边按钮增加第二个描边。选择这个新的描边,然后设置其为黑色(R= 0,G =0 B=0),从弹出的描边面板中使对齐描边向外侧对齐。
继续在该描边面板中操作,点击“不透明度”,会弹出透明面板,改变混合模式为柔光,降低不透明度为5%。
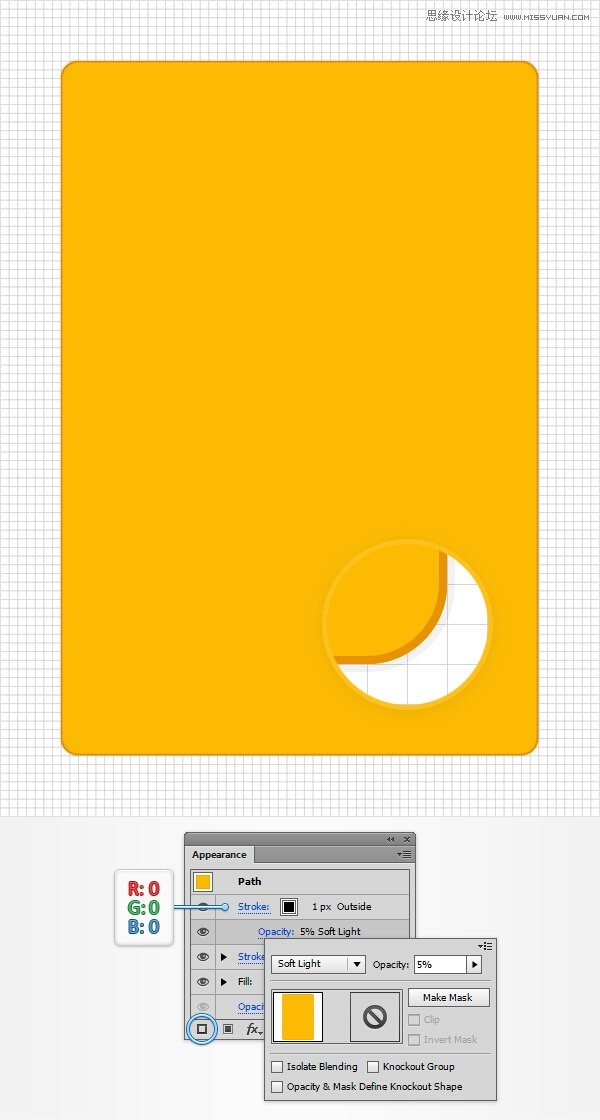
⑤ 使用矩形工具(M),创建一个275px *80px的形状,设置填充颜色为黑色,并把它作为第一张图片。保证新的形状保持选择,降低其不透明度为20%,改变混合模式为柔光。切换到直接选择工具(A),选择第一张图像突出了两个锚点,观察控制面板,在角落框中输入“10px”。最终显示应该像在第二幅图像上。
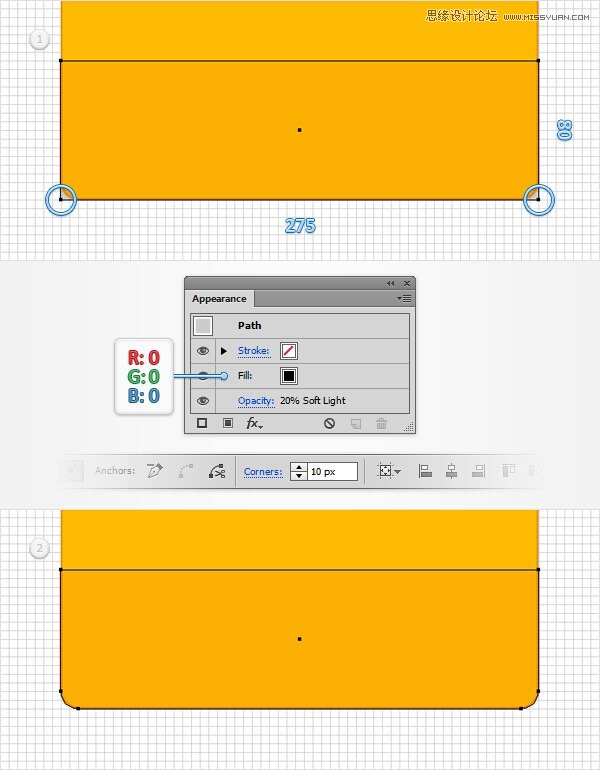
⑥ 使用矩形工具(M),创建一个275 *80px的形状,设置填充颜色为黑色,并把它作为第一张图片。确保这种新的矩形保持选中,降低其不透明度为10%,改变混合模式为柔光。
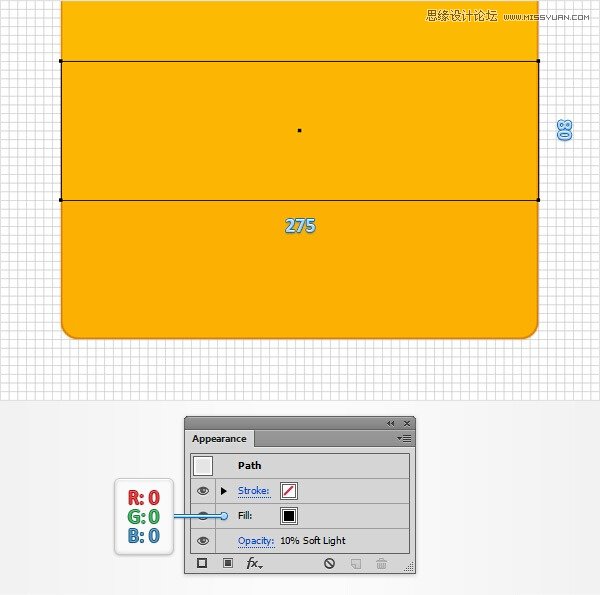
⑦ 使用矩形工具(M),创建一个275 X75像素的形状,设置填充颜色为黑色,并把它作为第一张图片。请确保您的新的矩形选择,降低其不透明度为5%,改变混合模式为柔光。
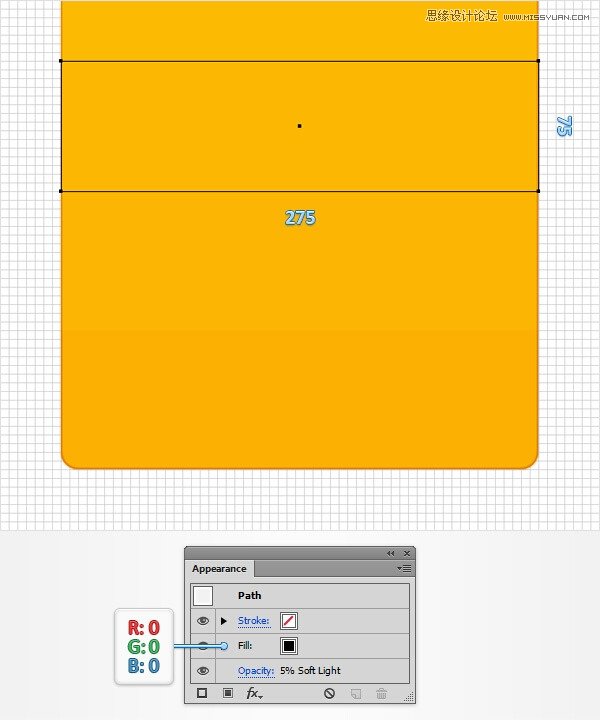
三、划成三个部分
① 选择编辑>首选项>指南和网格,并在网格线输入1。使用钢笔工具(P)创建一个273像素的水平路径。将它如下图所示,并添加1px的描边然后颜色设置为R =232 G =146 B =0。
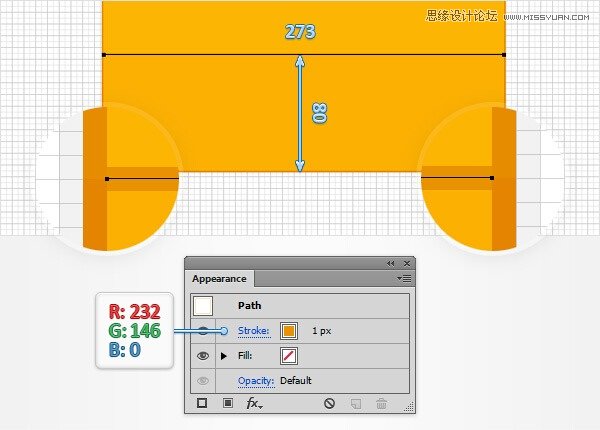
② 接下来,你需要确保你的水平路径是完全对齐像素网格。取消选择它,效果>扭曲和变换>变换。垂直拖动滑块0.5px,然后单击确定。
启用像素预览(视图>像素预览)。请确保您的水平路径仍处于选中状态,并选择效果>风格化>阴影。进入如下图所示的属性,然后单击确定。
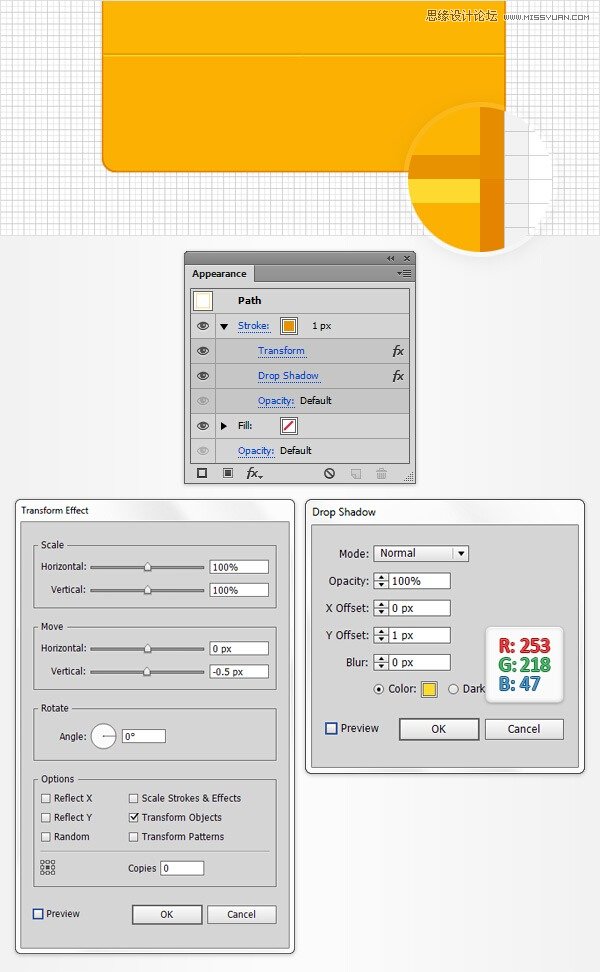
③ 选择编辑>首选项>指南和网格,并在网格线输入5。使用矩形工具(M),创建一个275 *10px的矩形,确保它没有设置描边颜色,然后选择填充.
打开渐变面板(窗口>渐变),然后点击渐变缩略图默认的黑色到白色的线性渐变。保持你的矩形被选中,然后注意看渐变面板。设置角度为0度,然后选择黑色的渐变滑块,然后换上白色(R =255 G =255 B =255)。此时注意渐变条,点击它来添加一个新的渐变滑块。选择这个新的滑块,设置它的颜色为黑色,集中在位置框中(从渐变面板),并将其设置为50%。

④ 复制你的蒙版路径(Ctrl-C>Ctrl-F),选择复制将它向上拖动80像素。请确保您的副本保持选中,注意看透明度面板上选择遮罩,并与如下图所示的取代现有的线性渐变。请记住,从渐变图像的白色数字代表位置百分比。你的新路径看起来应该如下图。

⑤ 复制您的顶部,蒙版路径(Ctrl-C >Ctrl-F),选择复制将它拖动75PX起来。请确保您的副本保持选中,注重透明度面板上选择的遮罩,并与如下图所示的取代现有的线性渐变。最后你的新路径看起来应该如下图。

四、创建search字段和四个按钮
①使用矩形工具(M),创建一个145 x30像素的形状,设置填充颜色为R =232 G =146 B =0以及把它作为显示在下面的图像。请确保此新的矩形保持选中,集中在外观面板上,选择现有的填充和去影响>尺寸>内发光。进入如下图所示的属性,然后单击确定。
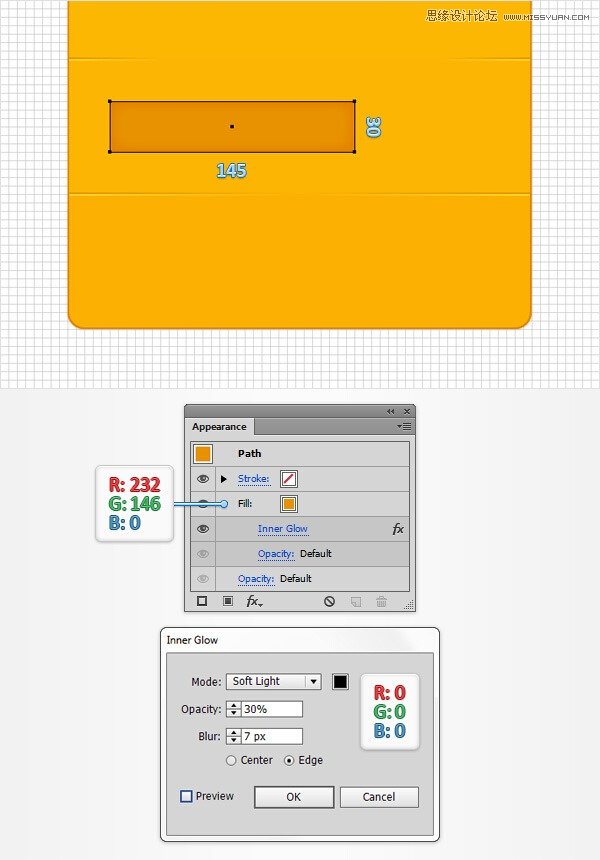
②请确保在上一步中所做的矩形保持选中。添加1像素的描边,设置颜色为黑色,它对齐到内,降低不透明度为20%,并改变其混合模式为柔光。外观面板上,请确保您的整个路径选择(只需点击“路径”文本块从外观面板的顶部),并去效果>风格化>圆角。输入3像素的半径,单击确定以及去效果>风格化>阴影。进入如下图所示的属性,然后单击确定。
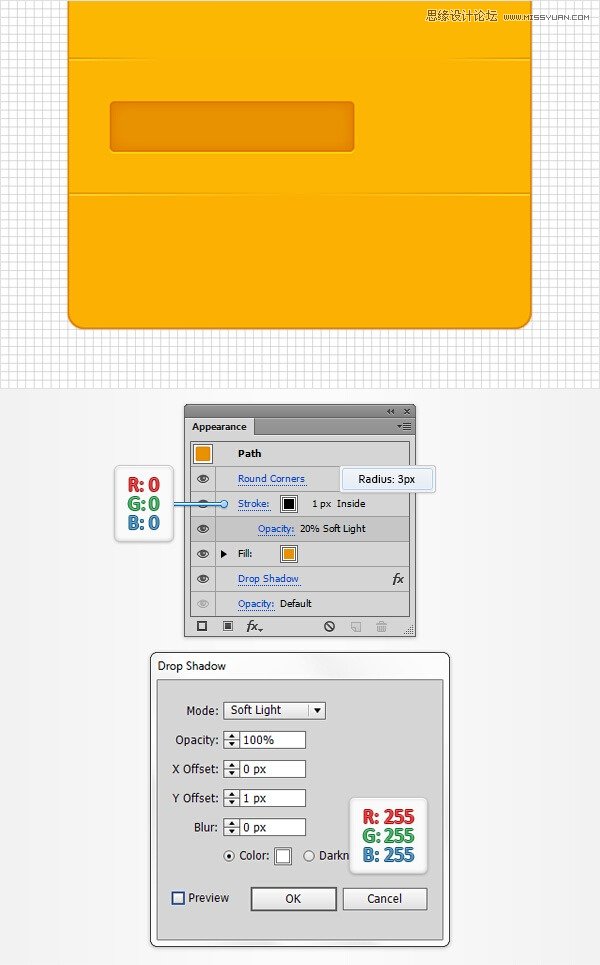
③使用矩形工具(M),创建一个65 *30像素的矩形,设置填充颜色为R =253 G =218 B =47,把它作为显示在下面的图像。

④保持黄色矩形被选中,外观面板上,添加使用添加新的填充按钮(指向的蓝色圆圈如下图)第二填充。选择这个新的填充,其颜色设置在R =252 G =206 B =23以及去效果>扭曲和变换>变换。进入如下图所示的属性,点击OK,去效果>风格化>阴影。请在左侧窗口中显示的属性(如下图),单击确定,再去效果>风格化>阴影。请在右侧窗口中显示的属性,然后单击确定。
⑤重新选择黄色的矩形,并使用相同的添加新的填充按钮,添加第三个填充。选择这个新的填充,拖动它在外观面板底部,并添加如下图所示的线性渐变。请记住,从渐变图像的黄色零表示不透明度百分比。这只是意味着你需要选择你的渐变滑块,然后输入从渐变面板中的不透明度框“0”。
返回到外观面板,确保在此步骤中添加的填充仍处于选中状态,并转到效果>扭曲和变换>变换。进入如下图所示的属性,单击确定,返回到外观面板。选取整个路径,并去影响>风格化>圆角。输入的3像素半径,然后单击确定。
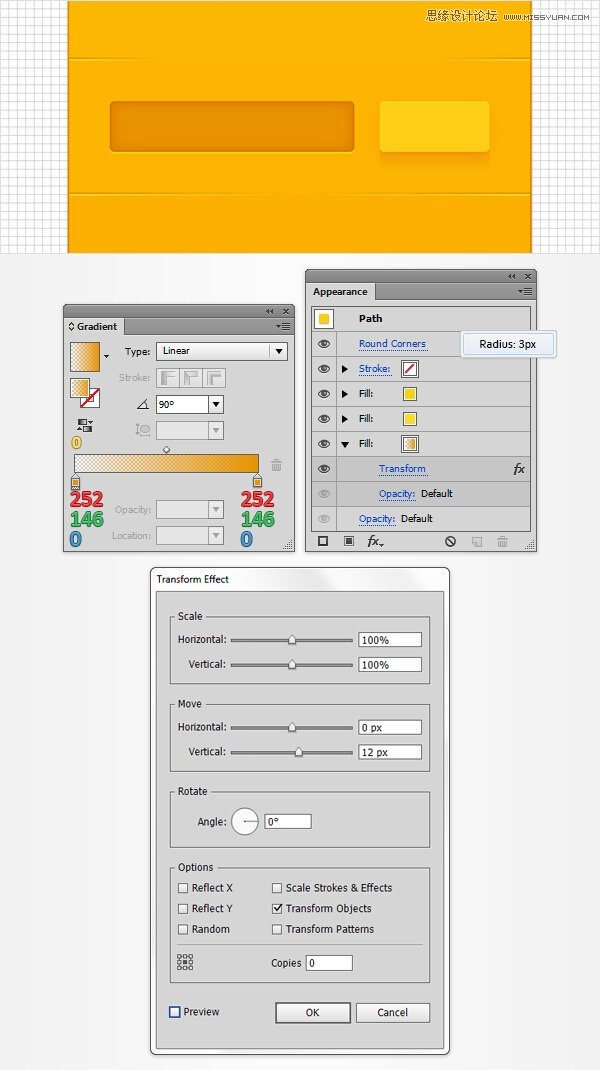
⑥使用矩形工具(M),创建三个30像素的正方形,并把它们作为显示在下面的图像。接下来,你需要复制用于黄色矩形的属性,并将其粘贴到在此步骤中所做的三个正方形。只要到图层面板,集中在右侧,你会发现,每一个形状带有一个小的灰色圆圈。这就是所谓的目标图标。从你的键盘按住Alt键,单击代表您的黄色矩形并拖动到该代表的你的三个广场之一圈子中的目标图标。重复此方法对于其他两个正方形。最后看起来应该像在第二幅图像。

【Illustrator设计细节丰富的404错误页面】相关文章:
★ Adobe Illustrator CS6 中文版下载安装方法
