我们还是来接着之前的制作,这一节我们教大家利用PS鼠绘可爱的小黄人衣服方法,喜欢的朋友跟我一起来继续制作吧!

这一节,我们来接着之前的制作,打开我们之前保存的PSD文件。执行菜单栏中的文件—打开,或者直接使用快捷键Ctrl+O,打开我们之前保存的文件。
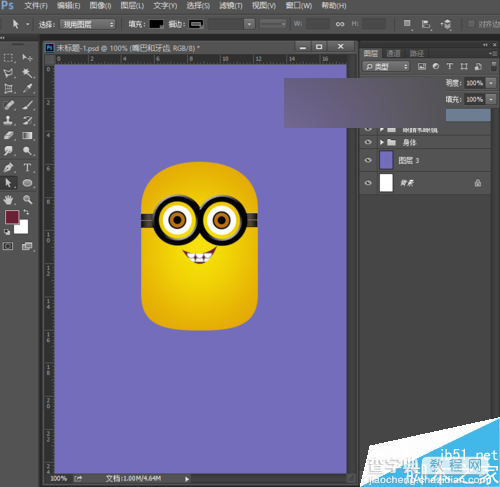
大家要先想一想衣服是怎么样子的,我们再来继续制作。夏夏在这里就用钢笔工具,绘制衣服,先绘制衣服的一半,另一半我们直接复制就可以,这样就比较对称。新建一个空白图层,选择工具箱中的钢笔工具,绘制一个衣服的路径,如下图所示。为了方便绘制对称,我们可以建立几条参考线。
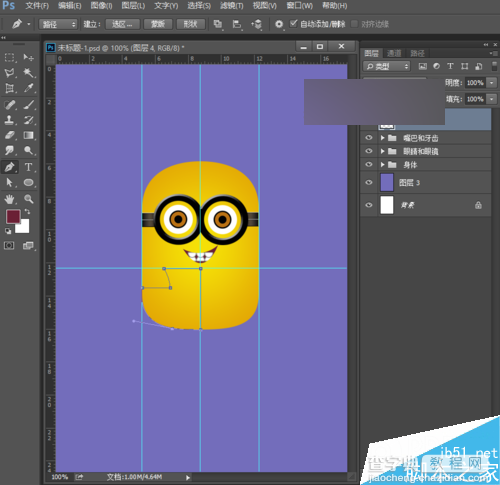
绘制的过程中,如果我们没有绘制好,可以选择工具箱中的直接选择工具,也就是白箭头对绘制的某一个锚点进行调节。调节好后,按快捷键Ctrl+enter键,我们可以将路径转化为选区。选择工具箱中的渐变工具,设置渐变为浅蓝色(6091e3)到稍微深一点的蓝色(3c799c)的渐变。然后由上向下拉出一个渐变。
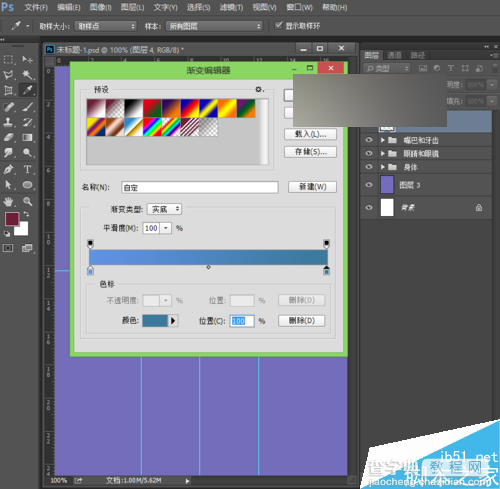
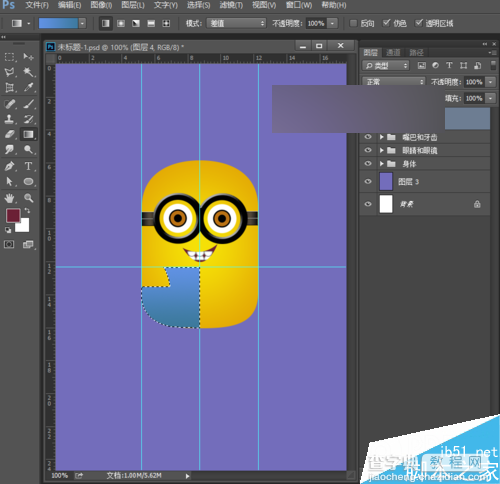
渐变拉好后,按快捷键Ctrl+D取消选区,左边的衣服也就做好了,我们再来制作右边的衣服。将左边的衣服复制一层,可以直接按快捷键Ctrl+J复制图层,得到副本。选择副本这个图层,执行菜单栏中的编辑—变换—水平翻转,翻转后,选择工具箱中的移动工具,移到合适的位置,效果图如下。

按住shift键,选中图层4拷贝图层和图层4这个图层,右键单击合并图层,我们将合并的图层命名为衣服。衣服画好后,我们再来给衣服添加一个背带。还是选择工具箱中的钢笔工具画一个小背带。新建一个空白图层,选择工具箱中的钢笔工具,绘制一个背带的路径。
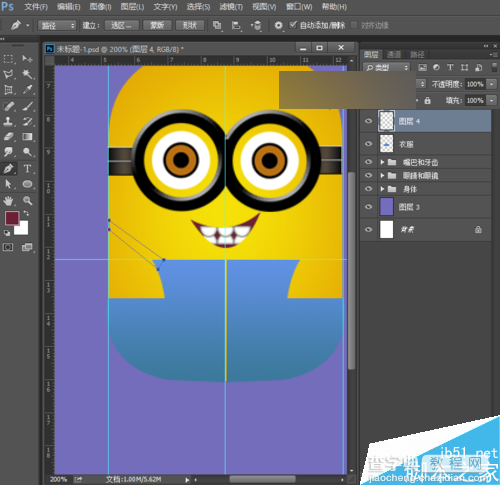
根据上面同样的方法,按快捷键Ctrl+enter键,将路径转化为选择,然后给其添加一个蓝色的渐变填充,可以用上面我们设置的渐变,直接由右下向左上方拉出一个渐变,渐变拉好后,按快捷键Ctrl+D取消选区。同样地,我们复制得到另一个相同的背带,将两个背带图层合并,命名为背带。
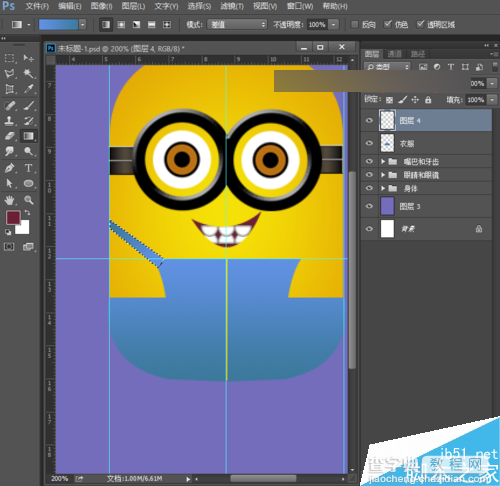
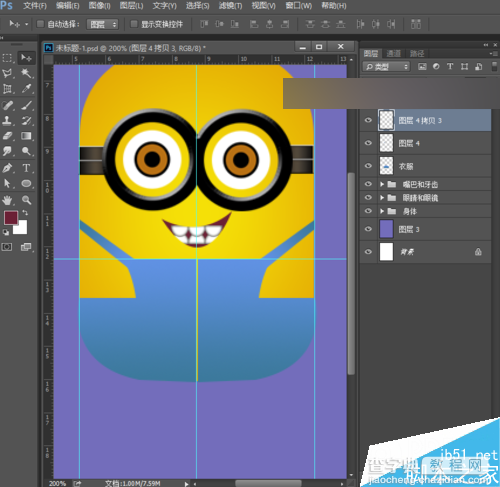
现在我们来给衣服和背带添加一种立体的厚度。简单的方法就是添加一个内阴影。选择衣服的图层,双击该图层,打开图层样式,勾选内阴影,我们设置混合模式为叠加,颜色选择白色,不透明度为80%,角度为90度,一定要勾选全局光,距离为2像素,阻塞为0,大小为3像素,点击确定。
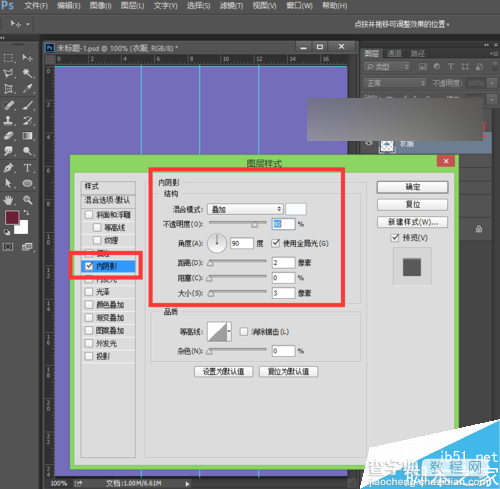
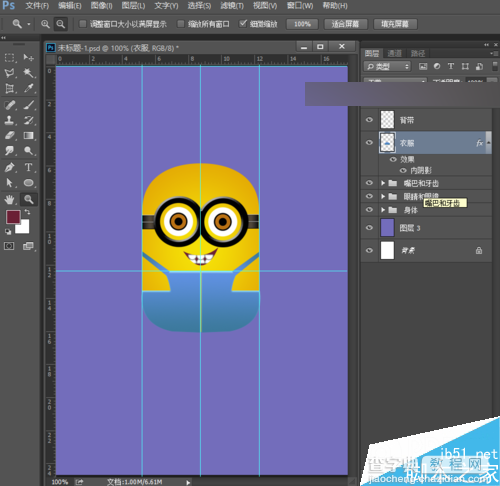
同样的方法,将背带也设置一个内阴影,这里我们设置的内阴影相同,直接拷贝衣服的图层样式就可以了。右键单击衣服的图层,找到拷贝图层样式,然后在背带的图层上右键单击粘贴图层样式。
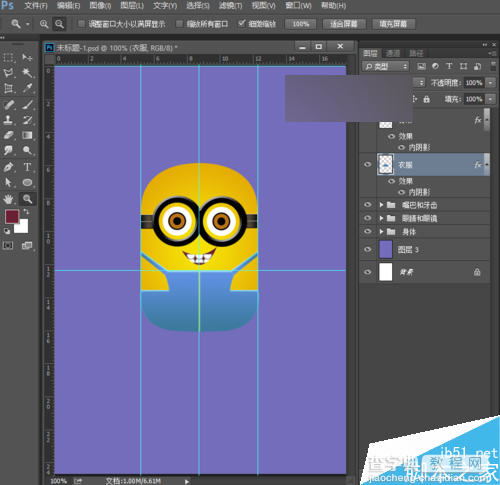
根据上面同样地方法,制作一个口袋。还是选择钢笔工具,绘制好路径,然后将路径转化为选区,填充渐变后,取消选区就可以了。还有一种方法,就是先用椭圆工具,绘制一个椭圆,然后选择矩形选框工具,绘制一个矩形,将上面相交的部分去掉就可以得到一个半圆形的口袋。相交而言,第二种方法更简单哦。
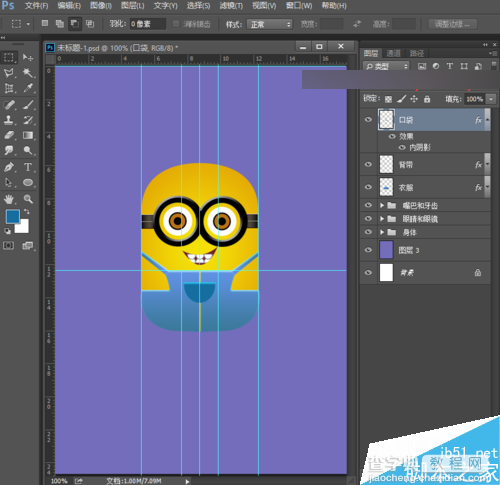
我们再来做两边的小口袋,可以直接用椭圆工具,绘制一个椭圆,移到合适的位置,然后利用相交的方法,将椭圆上面的部分去掉,得到一个半圆的图层,然后填充上颜色就可以了,按快捷键Ctrl+D取消选区,方法跟上面的类似,夏夏在这里就不多说了。
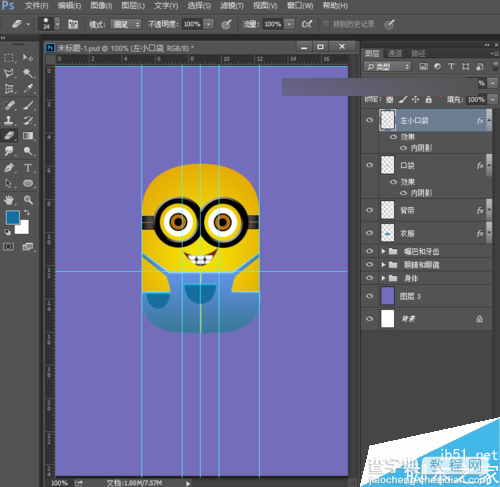
选中左小口袋这个图层,然后选择工具箱中的橡皮擦工具,将不透明度设置为27%,流量设置为42%,橡皮擦大小设置为55左右,将口袋稍微擦拭下,使左边的变淡一些,右边的稍微深一点,形成一个对比,这样看起来会更有立体感一些。
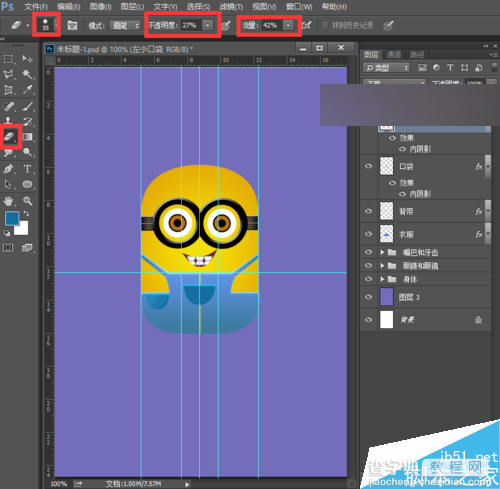
同样地,我们将左小口袋,按快捷键Ctrl+J复制一层,选中复制得到的图层,执行菜单栏中的编辑—变换—水平翻转,然后选择工具箱中的移动工具,按住shift键不放,水平向右移到合适的位置。软件都有自动对齐功能,所有很好移动的。我们将这两个口袋合并为一个图层命名为小口袋。
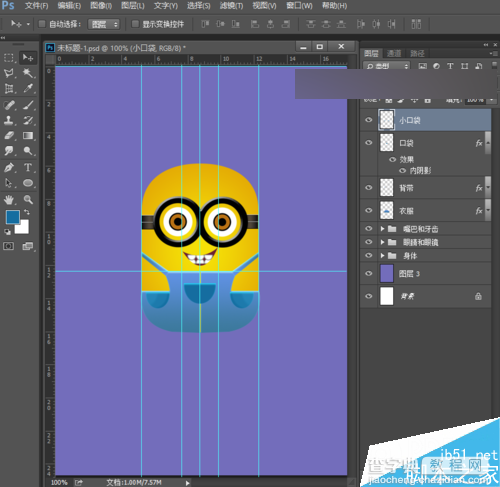
我们现在来给衣服制作一种走线的效果,选择工具箱中的钢笔工具,绘制一条如下图所示的路径,这条路径就是我们需要设置走线的效果的大致位置。为了方便绘制,我们可以直接建立几条参考线,这里大家灵活运用参考线就可以了。
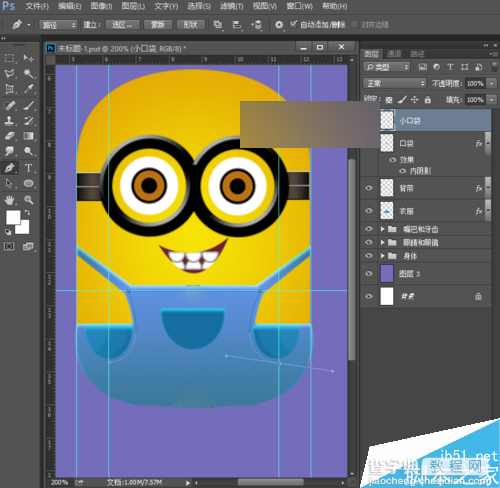
然后现在工具箱中的横排文字工具,选择横排文字工具后,将鼠标放在路径的起始位置的上面,然后不停的输入“-”符号,至到这个符号填充整个路径为止。然后将多余的路径删除就可以了。
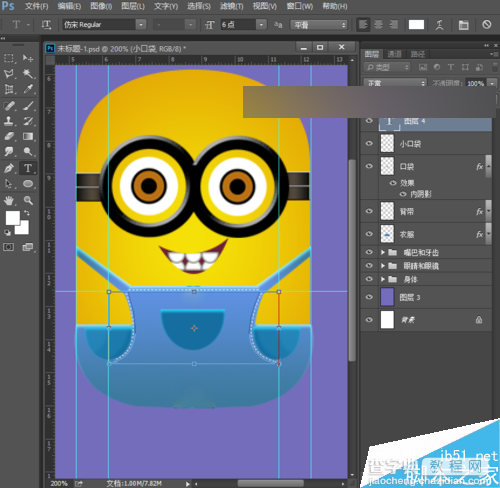
现在我们来制作一颗纽扣吧,这样看起来衣服更有效果。新建一个空白图层,选择椭圆选框工具,按住shift键画一个正圆,然后选择矩形选框工具,属性选择从选区减去,画两个交叉的矩形,也就是一个圆将中间部分减去了,效果如下图。
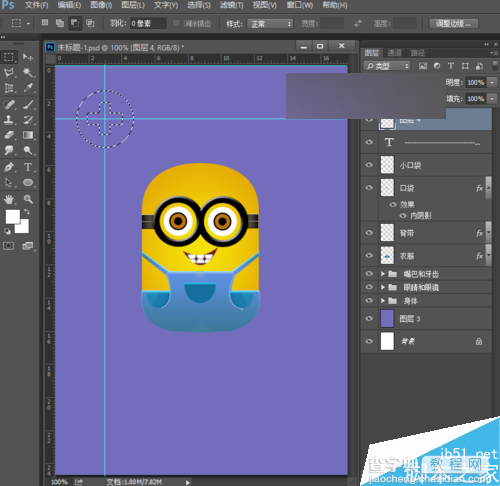
将前景色设置为黑色,然后按快捷键Alt+Delete键,前景色填充为黑色。一颗纽扣就做好了。我们将纽扣移到合适的位置,复制一个,左右两边各一个。
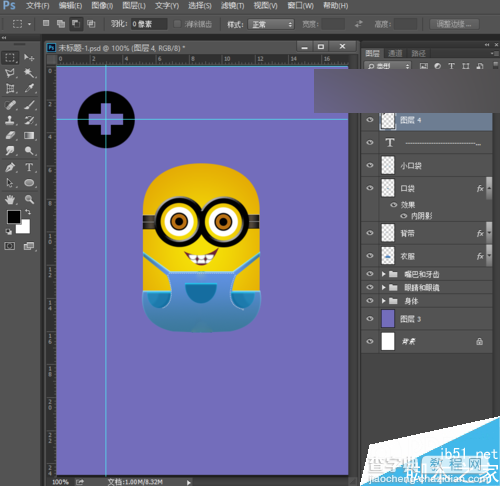
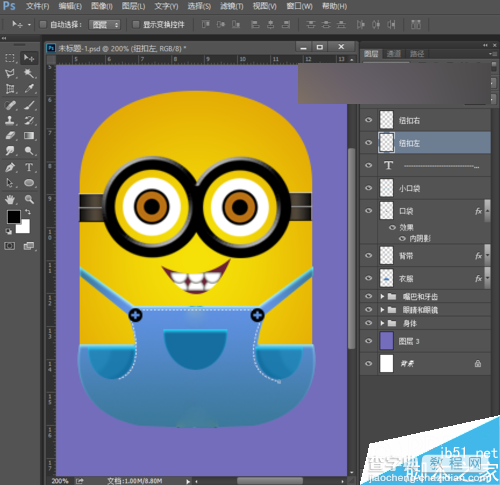
让我们看下最终的效果图。

教程结束,以上就是PS鼠绘可爱的小黄人衣服方法介绍,操作很简单的,大家学会了吗?希望能对大家有所帮助!
【PS鼠绘可爱的小黄人衣服】相关文章:
