Photoshop鼠绘出清纯精灵美女图片效果
摘要:最终效果1、画好线稿,把线稿放在最上层,在下层新建图层,用13号画笔画出皮肤底色,不用选颜色,可以吸取高手颜色画,画多了就自然会选了。2、画...
最终效果

1、画好线稿,把线稿放在最上层,在下层新建图层,用13号画笔画出皮肤底色,不用选颜色,可以吸取高手颜色画,画多了就自然会选了。


2、画皮肤阴影,用柔角的笔刷轻轻的刷,注意光源方向,把大致的明暗表现出来,鼻子带过。
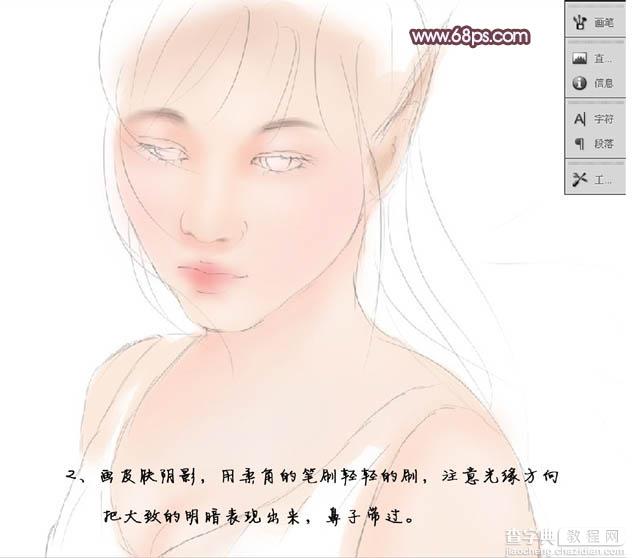
3、画出大致五官,可以不用太细致,表现出来主体就好,等会再来慢慢修。

4、新建图层,把头发跟衣服也带上。用14好画笔铺个色,这样大致的效果就出来了。

5、到了磨练人的时候了,接下来在线稿层的上面新建图层,做自细致的处理,这一步五官和大部分的线稿都会被覆盖掉。效果也会漂亮很多。
用14号画笔画跟13号还有尖角的画笔交替使用,慢慢的磨,这一步会很耗时。
6、嘴巴的高光很重要,方法同上。
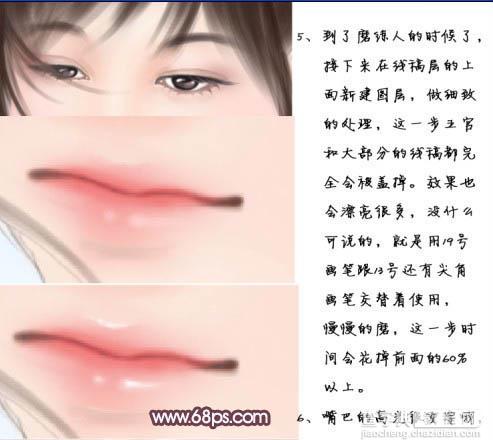
五官大致完成的效果如下图。

7、用19号画笔给发丝加上一点咖啡色,用橡皮工具把头顶的擦掉一些。

画一些有深有浅的发丝,不同太多,颜色用之前再浅一点的颜色。画好后再给图片加一点高光。

8、衣服细致的画出明暗。
9、觉得有点单调,尝试给人物加对翅膀。

10、基本完成了,然后在最上面新建一个层,用柔角画笔在人物边缘轻轻的画几笔。

11、在最上面新建一层,图层混合模式改为“叠加”,用柔角笔刷在头发边缘和翅膀、衣服、头发、背景上轻轻刷一些自己喜欢的颜色。

12、再新建一层,用白色柔角画笔,属性设置如下图上。然后在画面上点几笔,再用橡皮工具把人物脸部的白点擦掉。

最终效果:

【Photoshop鼠绘出清纯精灵美女图片效果】相关文章:
★ Photoshop和ImageReady绘制精巧漂亮闪图
