作者近期教程:PS鼠绘一张美女的流泪的特写镜头。
鼠绘的过程中有任何疑问可以加作者的QQ:303529236 或QQ群:22362087,加的时候请说明。
最终效果

局部放大图

1、新建一个大小合适的文档,背景填充白色,新建一个图层绘制草图,然后慢慢定型。绘制的时候要把握好整体的透视比例,并勾勒出大致的形态。

2、用钢笔顺着草图轮廓勾出头发部分,转为选区后新建一个图层填充颜色:#101332。
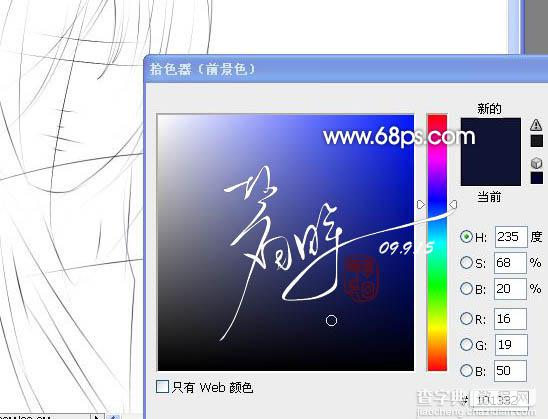
3、同样的方法勾出脸部选区,新建一个图层填充颜色:#bb9179 。

4、脖子部分,勾出选区后新建一个图层填充颜色:#ccafa0。

5、衣服部分勾出选区后填充颜色:#1b1e63。

6、新建一个图层,用钢笔工具勾出一些辅助头发路径,转为选区后填充头发的颜色。
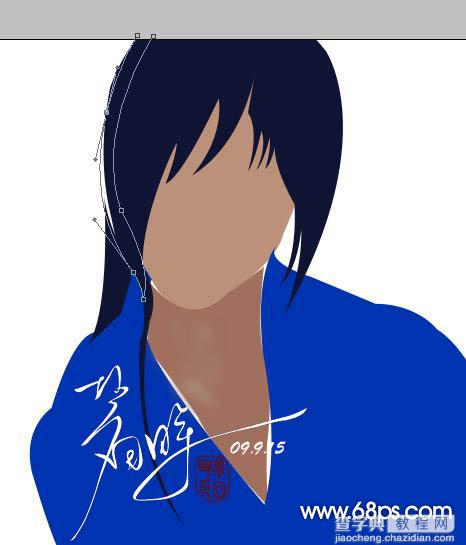
#p#
7、新建一个图层,选择柔角画笔画出头发的层次感。

8、打开下图所示的背景素材,拖进来作为背景。

9、为了适应整体效果,我复制了一层素材,使用自由变换调整了下位置。

10、绘制眼睛:用钢笔勾勒整体,填充颜色后用加深工具顺着路径反复加深。
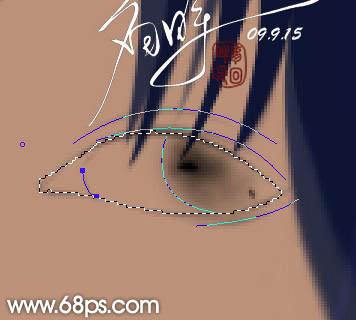
11、使用减淡工具点出高光。

12、利用加深,减淡工具顺着光的走势对阴影和受光面进行过渡处理,反复过渡。
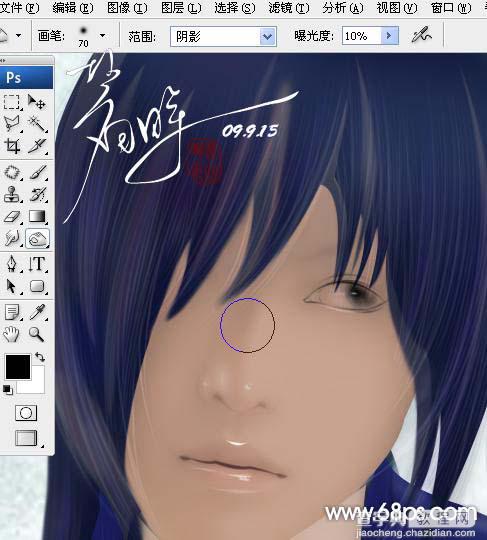
#p#
13、对五官部分进行细化处理。

14、用软笔刷,不透明度调到100%,钢笔勾勒高光,然后画笔描边。
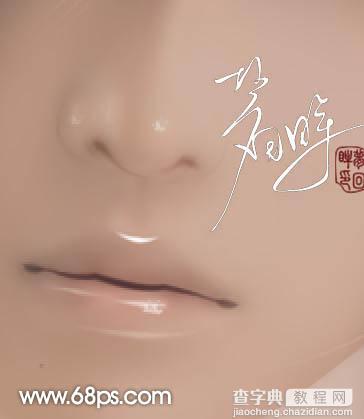
15、新建图层绘制头发,用钢笔工具顺着人物头发的走势,勾勒当然我这里还没有画完的截图,画这几条路径是不够的。
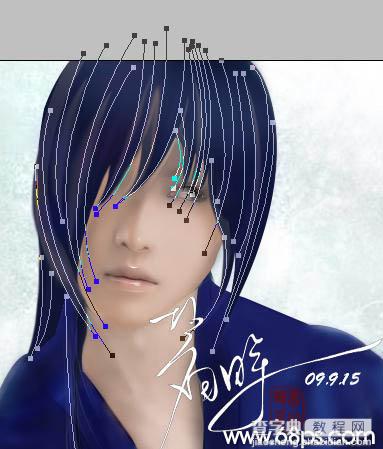
16、头发笔刷像素控制在2-3左右。
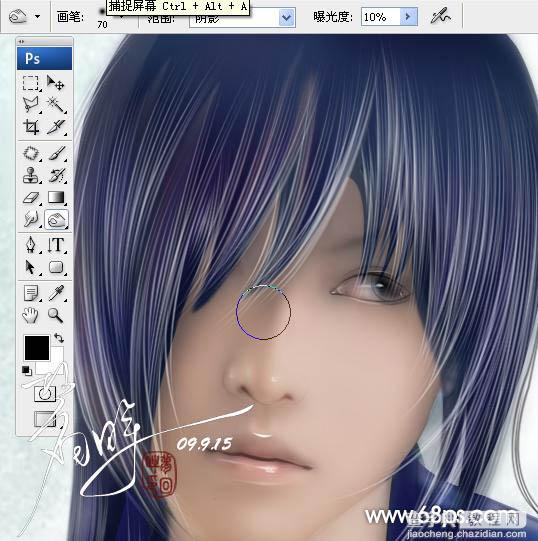
17、进一步深化暗部,画出亮部、过渡暗部和两部之间,中间调要过渡的柔和。注意背景和人物的光向走势,本作品整体都很柔和,可以用点梦幻的笔刷加以点缀。

18、新建一个图层,按Ctrl + Alt + Shift + E 盖印图层,适当把图层锐化一下,再加上自己的签名,完成最终效果。

【photoshop 鼠绘柔美的古典忧伤男孩】相关文章:
★ 使用Photoshop鼠绘功能制作超逼真的人像眼睛效果教程
