来源:国教程网 作者:耶菜
本教程介绍简单的卡通玩具的鼠绘方法。整个过程基本上是用钢笔及画笔来完成,如果模仿能力强的可以非常快速的画出来,不需要线稿。制作的过程中最好分层来做,方便后面的细调。
最终效果

1、先来画耳朵,白画笔高硬度,100%圆度,在画布上点一下。
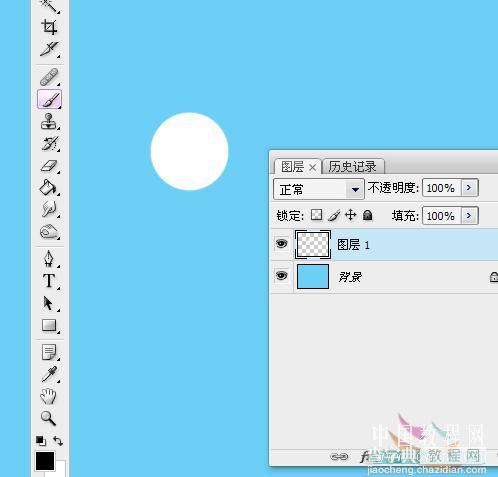
2、然后复制一层,锁定透明像素给它填充你喜欢的深色,我这里用的黑色。
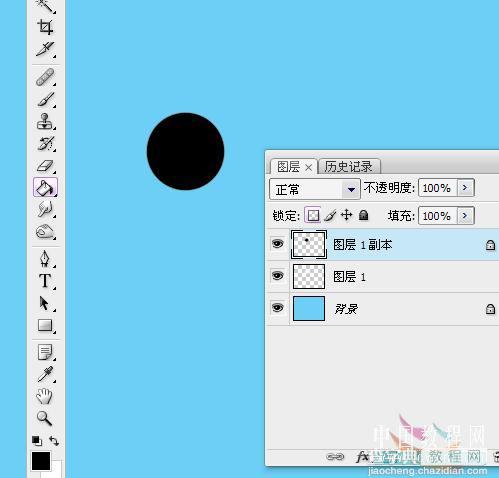
#p# 3、CTRL+T自由变换缩小。
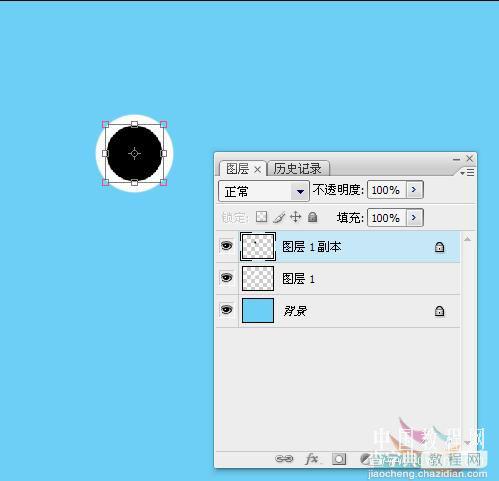
4、合并这两个层,然后再复制一份摆放好。
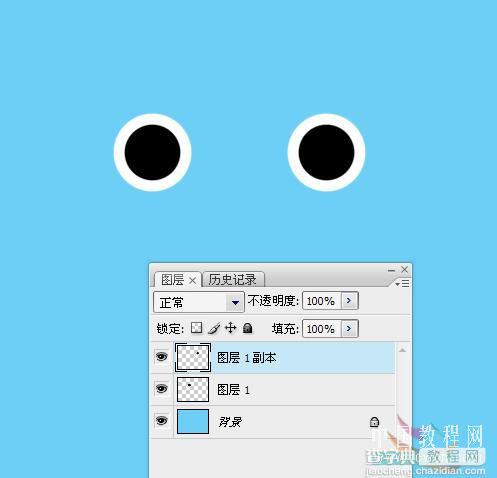
5、再用大号点的白画笔在新层两个耳朵之间点一下做小熊的脸。
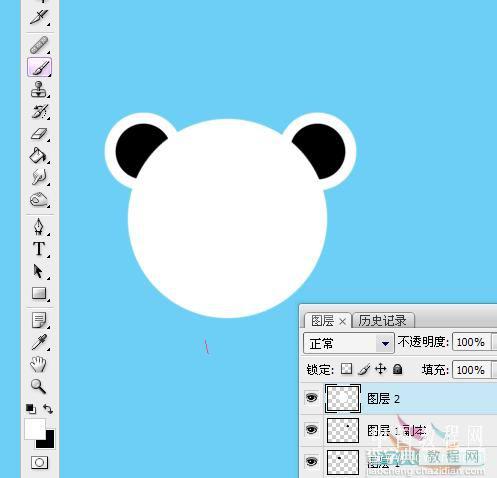
6、分层画以下部分,调小画笔在脸上合适的位置点上鼻子,然后改一下画笔的角度和圆度点上眼睛。
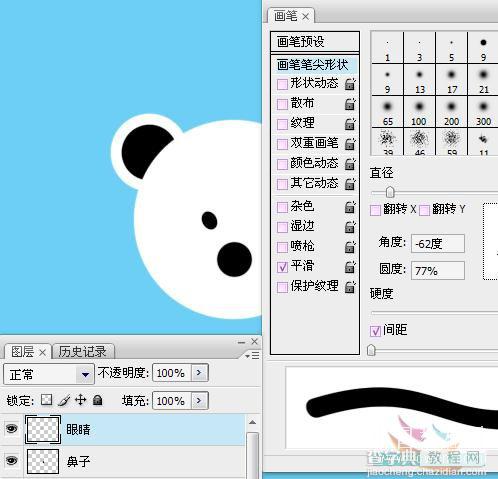
#p# 7、另一只眼睛只要翻转画笔就行了。
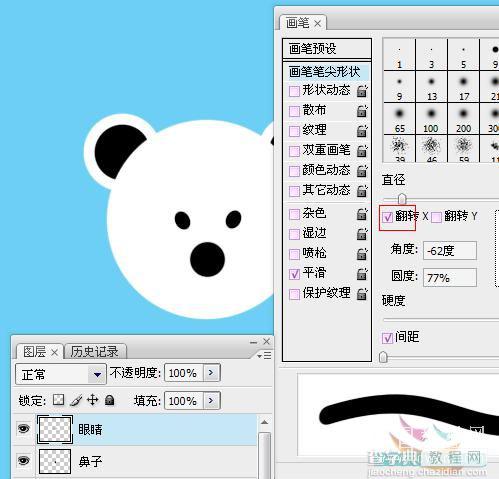
8、再次调整画笔点上鼻子的高光。并用路径描边的方式画出小熊的嘴。对耳朵和脸图层描边[编辑/描边],将头部各图层放一个图层文件夹中。
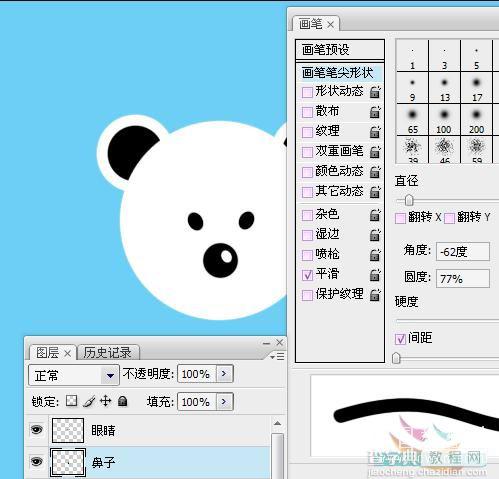
9、给小熊做衣服,另外新建一个文档,200*200像素。填充你喜欢的颜色,执行滤镜/风格化/拼贴。
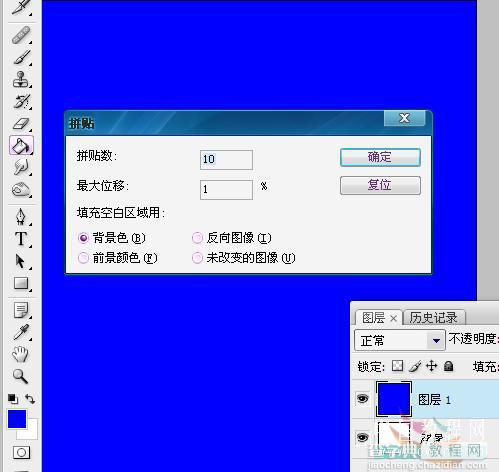
10、新建一层,设置矩形选框工具的属性,在右下角点一下。
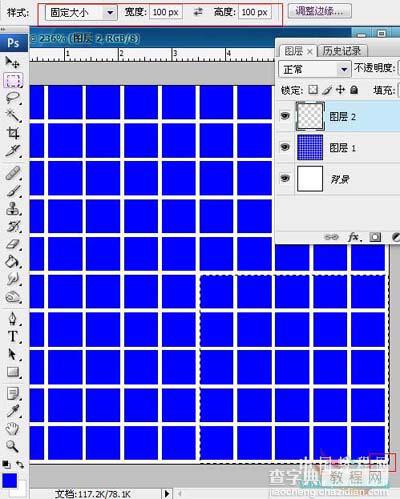
#p# 11、填充前景色。
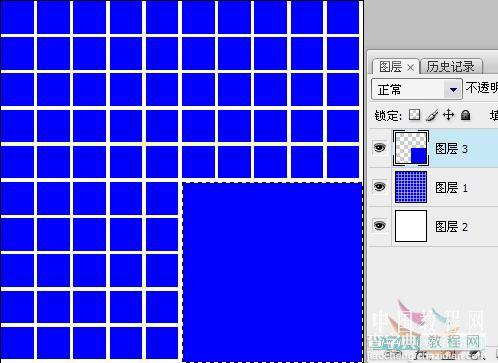
12、回到下一层,把浮动选区移到左上角,DEL删除。
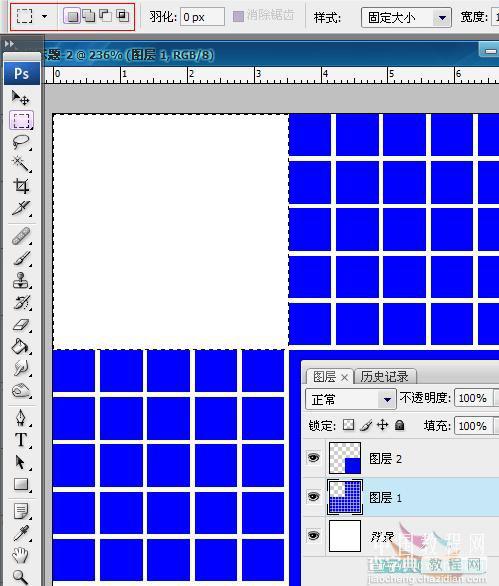
13、用魔棒工具按下图进行选择,并DEL删除。
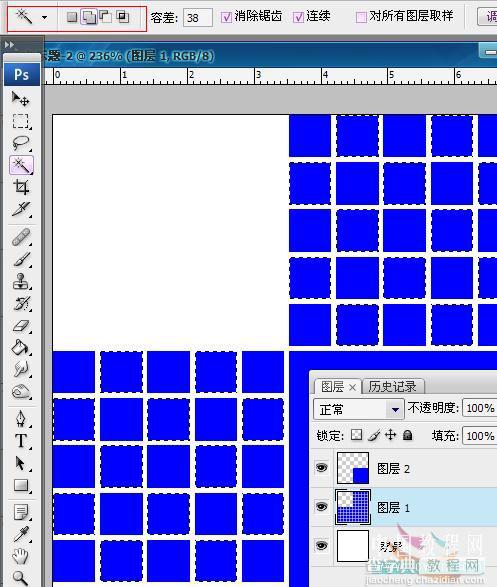
14、定义图案备用,然后关掉这个文档。
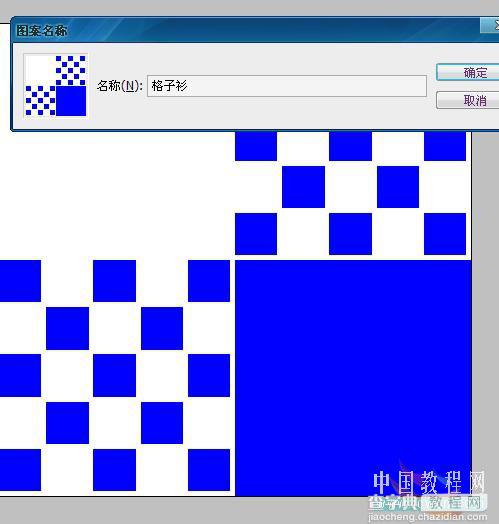
#p# 15、分层做以下部分:回到小熊的文档,设定画笔的角度和圆度画上小熊的两个手。

16、加大画笔,换个颜色点一下做肚皮。

17、合并肚皮和手图层,添加图层样式,使用缩放做出合适的格子衫。
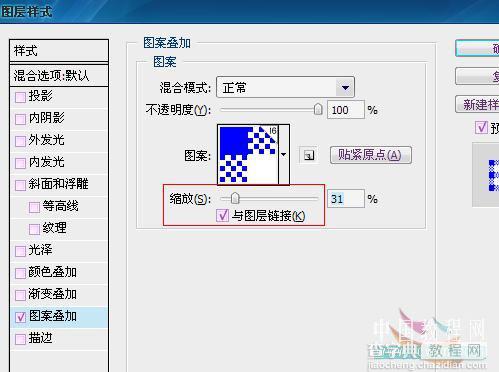
18、关闭背景及头部,新建一层,按CTRL+ALT+SHIFT+E盖印图层。得到小熊的衣服。

#p# 19、把肚皮层的样式删除。

20、对衣服做变形处理,突出小熊胖胖的肚子。

21、用橡皮擦掉一些袖子露出下面的手臂。再将衣服载入选区并向上移动一下浮动选区,反选,用橡皮檫擦掉下部衣服露出下面的肚皮。

22、把橡皮调大在肚皮下边点一下,做出小熊的屁屁。

23、调整画笔角度与圆度做出两只脚。

#p# 24、做围巾,挑选一个合适的画笔换个颜色在脖子那里点一下,把衣服载入选区反选,回围巾层DEL删除。

25、用圆角矩形工具画出围巾的下摆。
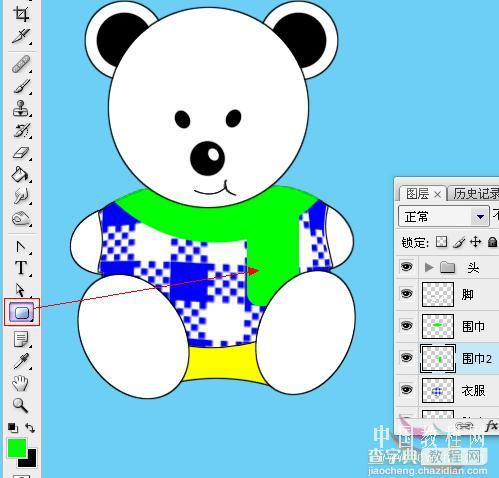
26、变形处理一下。

27、各图层描边处理不用多说了吧,最终效果。

【photoshop 鼠绘可爱的卡通小熊】相关文章:
