来源:PS联盟 作者:书生
鼠绘比较讲究技巧和耐心,不管是人物还是其他物体的鼠绘都需要自己多去练习,然后总结出一套属于自己的方法。 制作的过程中有任何疑问可以加作者的QQ群:71160119。
最终效果

1、新建一个大小适当的文件,先画个大概的草图,如下ruxiautranh给各部分填充颜色。

#p# 2、眼睛的制作,用钢笔工具画出如图形状,建立选区后按Ctrl + Alt + D羽化20-30左右,然后用曲线加深出眼眶。接着画出几条大致的眼线。如图,钢笔描边3个像素。然后用加深工具加深眼眶。然后画出眼白部分,用钢笔工具画出眼珠的轮廓如下图。然后给眼珠山色。分别用画笔工具画出瞳孔的反光部分。最后用钢笔工具画上睫毛。

3、眉毛的制作,用钢笔工具画出一条路径,然后描边,用涂抹工具细致涂抹出如图形状。

#p# 4、鼻子的制作,先用钢笔勾出如下图所示的鼻子轮廓,建立选区,然后反选。用加深工具将鼻子外轮廓加深,然后给鼻子加阴影,看上去有立体感。

5、嘴唇的制作,先用钢笔勾出路径建立选区填充如图样子。然后根据嘴唇的明暗用加深/减淡工具刻画嘴唇,接着在脸部图层用钢笔工具画出如图路径,建立选区羽化30像素,再调整曲线加深(这里要仔细点)。

#p# 6、然后是头发的制作,还是一样用钢笔勾出选区,用曲线加深。然后用钢笔画出如下图所示的路径,白色1像素的画笔描边。然后分别用和头发颜色相近的颜色画出散乱的发丝。然后再选中头发图层,新建一个图层填充红色再把图层混合模式改为“颜色”。
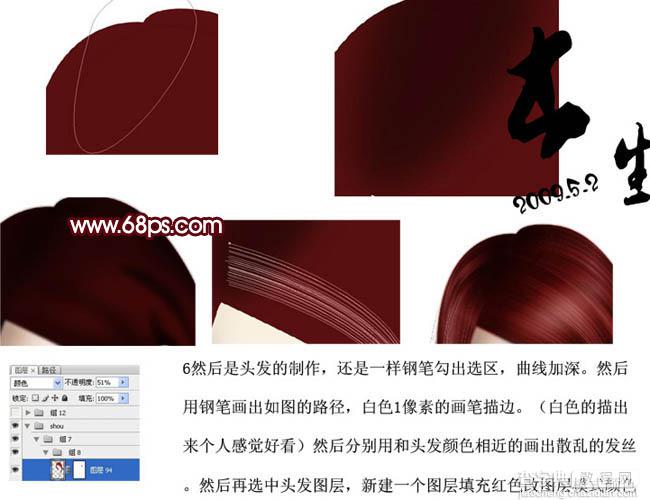
7、接下来是衣服的制作。先用白色的画笔随便涂上几笔,然后高斯模糊数值自定。再用涂抹工具对衣服边缘进行涂抹,并用加深工具对暗部加深。

#p# 8、背景做得比较简单,填充一个图层,然后执行:滤镜 > 渲染 > 分层云彩即可。然后再给人物加上香烟,并用烟雾笔刷画上烟雾。
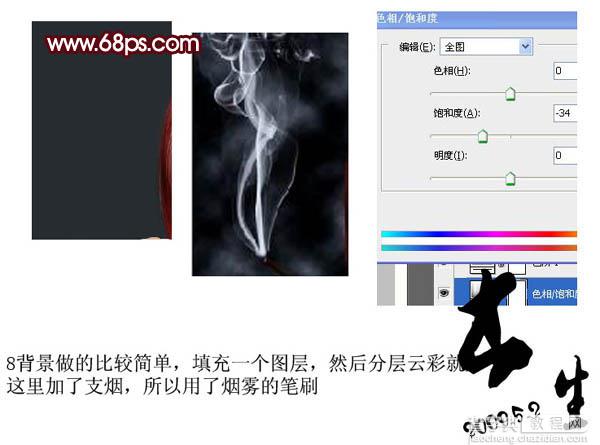
最终效果。

【photoshop 鼠绘超酷的卡通人像】相关文章:
★ 使用Photoshop鼠绘功能制作超逼真的人像眼睛效果教程
