photoshop 鼠绘古装美男
摘要:来源:PS联盟作者:书生本教程简单介绍古装人物的鼠绘教程。鼠绘的工作量是非常大的,人物衣服,头冠及面部特征等都需要耐心去画。作者的过程介绍可...
来源:PS联盟 作者:书生
本教程简单介绍古装人物的鼠绘教程。鼠绘的工作量是非常大的,人物衣服,头冠及面部特征等都需要耐心去画。作者的过程介绍可能不太详细,制作的过程中有任何疑问可以加作者的QQ群:71160119。
最终效果

1、新建一个大小自定的文件,背景填充颜色:#58687F,新建一个图层,用钢笔工具勾出下图所示的轮廓效线。

#p# 2、选择不同的颜色将衣服大致的色块和人物头发涂上。

3、开始制作衣服,先用粉红色的画笔在衣服上涂出如下图的形状,然后选择白色画笔继续涂抹,把高光部分加亮出来。画笔涂的时候不透明度要及时变化,这样衣服看起来有层次。最后选张花纹图片,拖进来,按Ctrl + T变形,使之和衣服轮廓差不多,再把图层混合模式改为“叠加”,重复以上的操作吧衣服画好(画衣服主要用到的工具有钢笔,画笔及涂抹工具)。

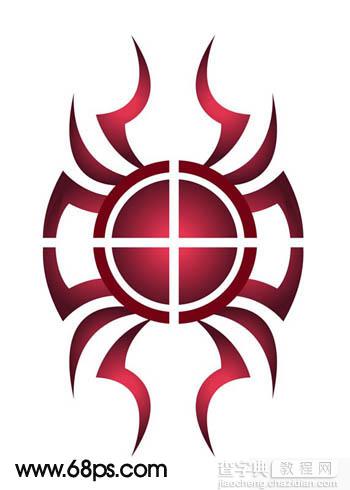
#p# 4、接下来是头发,还是老方法,先用钢笔勾出头发的路径,然后用白色1像素画笔描边路径,勾选模拟压力,调整下图层的不透明度,一般数值为:20%左右。

5、画头发上的饰物,用钢笔工具勾出下图所示的形状,转为选区后填充黑色,然后加上高光(用白色画笔直接吐上去)。再画出如下图的形状,填充颜色后用花纹图案叠加。

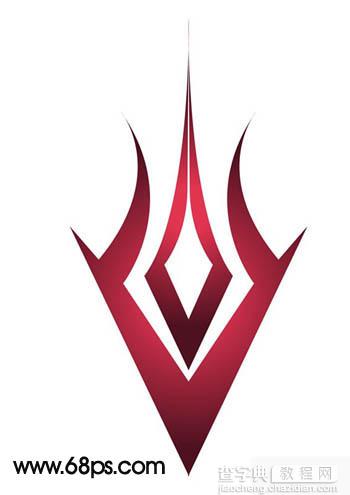
#p# 6、画出人物的右手及酒杯。

7、再画出人物的脸部及五官。

#p# 8、最后换上背景,再加上一些装饰效果,完成最终效果。


【photoshop 鼠绘古装美男】相关文章:
上一篇:
photoshop 鼠绘一只彩色羽毛的鹰
下一篇:
photoshop 鼠绘漂亮的金发美女
