本 Photoshop教程 是关于使用photoshop绘制《女刺客》插画,主要借助绘影二代PF8060来完成绘制,教程适合有一定绘画基础的网友参考学习,这个过程要注意的是质感的表现,也就是注意不同物体对光的反射程度,绘制过程需要给点耐心,希望本教程能给您带来帮助!
使用工具:PHOTOSHOP软件 友基PF8060
现在大家一起来分享一下我绘制的过程,我是使用绘影II PF8060来绘制女刺客,抛砖头过来!废话不说,我们先来看看绘制的最终效果图。

效果图
1.新建画布,确定背景颜色,新建一层起稿,注意比例,画出大概即可。
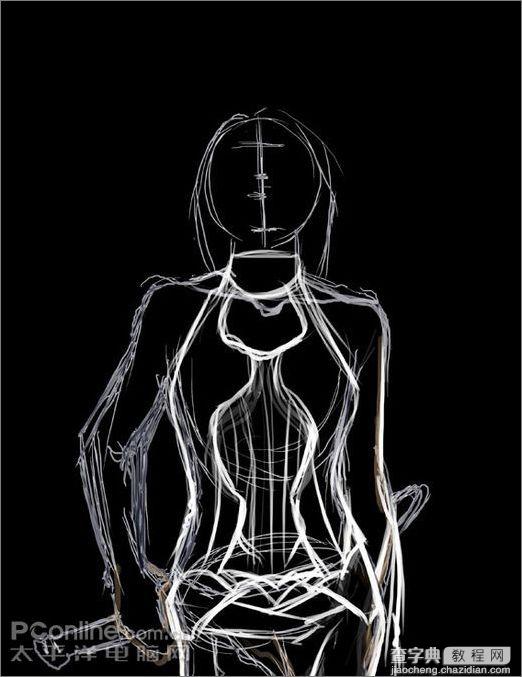
图1
2.隐藏草稿层,开始绘制背景。用颗粒质感的笔刷画出最后面的墙,然后用PS自带普通原头笔刷利用友基笔的压力感应绘制背景的铁艺。要尽量概括的画。最后用橡皮工具降低不透明度擦出阴影,背景就刻画完毕。

图2
3.显示草稿层,在它下面新建一层,用普通圆头笔刷画出人物大概的结构关系。
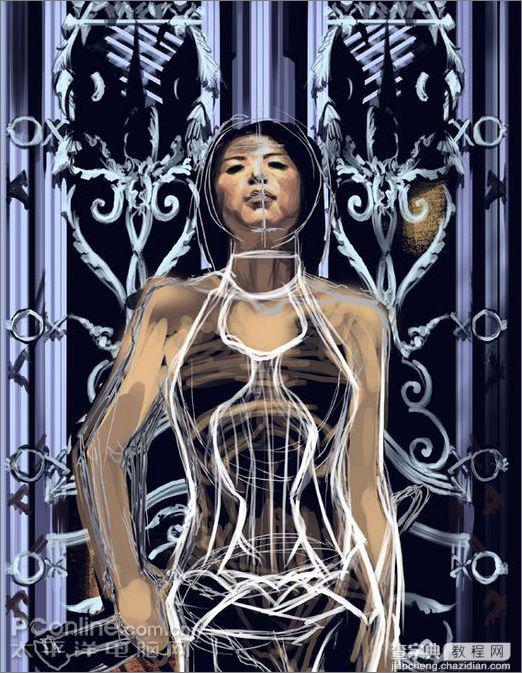
图3
4.不断的调整圆头画笔的硬度和不透明度画出人物的面部及露出的皮肤部分。因为是写实画所以注意人体结构。(这方面知识可以参考《艺用人体解剖》)
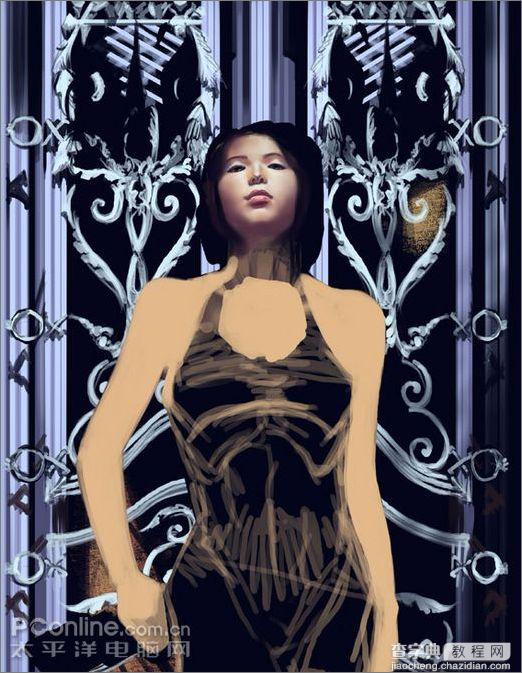
图4
5.刻画身体,方法同脸部。注意光影和人的结构。

图5
6.新建一层开始绘制衣服。扑出衣服低色。因为要绘制皮衣,所以对该层使用滤镜“杂色—添加杂色”。增加衣服的质感。

图6
7.深入刻画衣服。塑造体积感。这个过程要注意的是质感的表现。简单的说就是注意不同物体对光的反射程度。
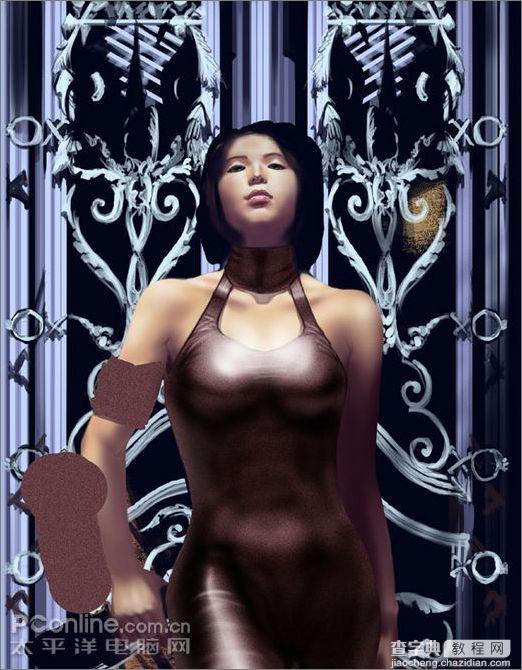
图7
8.将画笔直径调小刻画衣服细节。然后新建一层,改图层属性为颜色,为人物添加环境色。突然感觉人物的脸部太暗,整体上不太协调。所以又调节了一下亮度。

图8
9.用橡皮整理出头发的轮廓。然后新建一层,将直径调小,按走向认真的画出头发。要耐心。停下来看一下整体,找一找有没有不舒服的地方。感觉身体的亮度偏低,调整一下。既然是电脑绘画,就要充分的利用软件的某些功能。(但是还要锻炼自己对整体的控制能力)

图9
10.进行最后一步,绘画武器。感觉衣服的皮质感不是很好,将衣服进行了一下玻璃滤镜,增加一下质感。然后仔细观察一下整体,做收尾工作,签名,收工。 自身还有很多不足,有待进一步的练习和提高,这里只把我的过程和大家分享一下。

图10
【Photoshop 友基PF8060绘女刺客插画】相关文章:
