相关Photoshop教程文章:绘制艺术花壁纸
本教程介绍时尚壁纸的制作方法。教程只大致说明制作的流程部分小细节没有详细说明。制作的时候可分为三部分来做背景,装饰的花纹及圆形按钮!
最终效果

1、新建一个壁纸大小的文件。
2、选择渐变工具,颜色设置如图1,绘制图2所示的径向渐变。
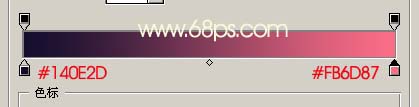
<图1>

<图2>
3、选择椭圆选框工具,绘制图3所示的椭圆选区,按Ctrl Alt D羽化数值为25,确定后执行菜单:滤镜 > 纹理 > 纹理化,参数设置如图3,效果如图4。

<图3>

<图4>
4、用钢笔工具勾一条优雅的曲线,然后加上渐变,然后复制变换,制作图5所示的图形。

<图5>
5、按Ctrl J把做好的图形复制一份,按Ctrl T变形,编辑中心点如图6,然后稍微移动一点角度,再缩小一点如图6。确定后按Ctrl Alt Shift T不停的复制,然后把复制好的图层合并,适当的调整下颜色和大小大致效果如图7。

<图6>

<图7>
6、前景颜色设置为:#CE5E74,刷上圆圈笔刷和喷溅笔刷,再适当的用加深工具加深局部,大致效果如图8。

<图8>
7、新建一个图层用椭圆选框工具绘制一个大小适当的正圆。再选择渐变工具颜色设置如图9,绘制径向渐变。绘好后不要取消选区,用画笔工具把圆的下部加点高光效果如图10。
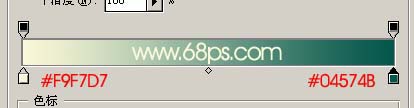
<图9>

<图10>
8、新建一个图层用椭圆选框工具绘制一个稍小的正圆。再选择渐变工具颜色设置如图11,绘制径向渐变。绘好后不要取消选区,用画笔工具把圆的下部加点高光效果如图12。
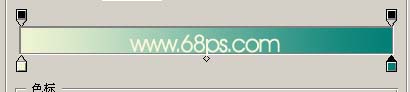
<图11>

<图12>
9、新建一个图层用椭圆选框工具绘制一个稍小的正圆。绘制径向渐变。效果如图13。加好渐变不要取消选区,使用画笔把上面稍微涂点背景颜色效果如图14。

<图13>

<图14>
10、新建一个图层加上高光效果如图15。

<图15>
11、新建一个图层加上花纹笔刷,适当的给花纹笔刷加点渐变效果,如图16。

<图16>
12、最后加上文字,再整体调整下细节完成最终效果。

<图17>
【Photoshop基本工具绘制漂亮个性图案】相关文章:
