Photoshop教程:鼠绘梅花
摘要:本教程主要是关于photoshop鼠绘梅花,作者主要介绍一种方法,具体的步骤和效果还需要大家多琢磨,希望本教程能给您带来帮助!我们先看看效果...
本教程主要是关于photoshop鼠绘梅花,作者主要介绍一种方法,具体的步骤和效果还需要大家多琢磨,希望本教程能给您带来帮助!
我们先看看效果图:

效果图
新建600*600,150P画布,填充如图渐变。
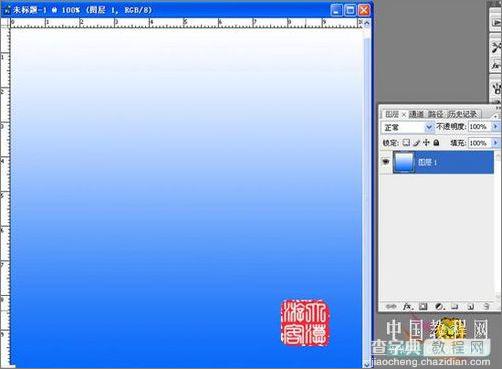
图1
新建一层,白画笔随便画上如图形状。

图2
滤镜/风格化/风,Ctrl F几次,再在其下建立一层,画个暗红椭圆。

图3
对图层2编辑/变形,如图
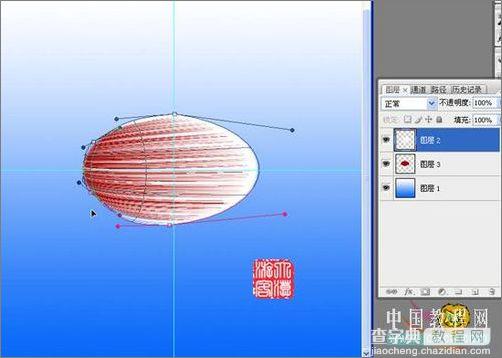
图4
Ctrl U,勾选着色,如图进行上色

图5
图层2向下合并,再次变形
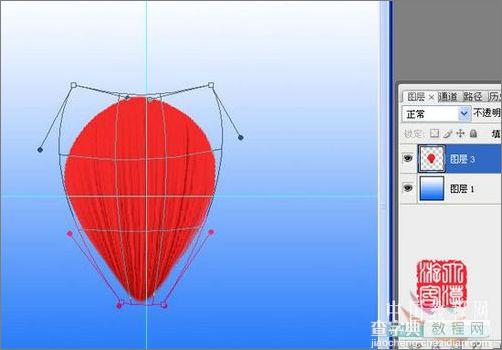
图6
右键/复制图层/Ctrl T/旋转72度后移动成如图位置
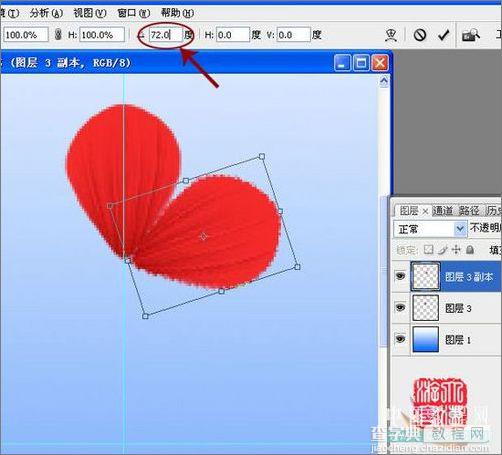
图7
同时按Ctrl Shift Ail三键,连敲T5次/隐藏上下两层合并中间5层

图8
用画笔画出如图形状

图9
滤镜/素描/便条纸,如图示
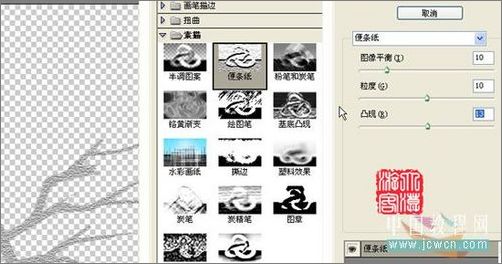
图10
确定后Ctrl i反相/

图11
用加深/减淡工具涂抹出明暗,做出立体效果

图12
对原先隐藏的花瓣再次变形
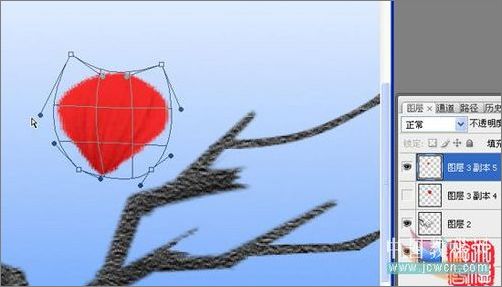
图13
复制三四个/排列成花蕾/进行加深减淡如图

图14
将蓓蕾合并,注意图层关系

图15
新建空白层,做小椭圆选区

图16
描边2像素后,橡皮擦去多余的,一头用3像素画笔点一下/复制4-5个

图17
激活花层,点上花籽,将前面复制的花芯移动排列如图后合并

图18
复制/变形/加深/减淡/缩放,如图排列

图19
最后合并图层,再建一层用画笔点上雪花.OK!

图20
【Photoshop教程:鼠绘梅花】相关文章:
★ photoshop高级教程:如何用鼠标绘画出一辆兰博基尼超跑
上一篇:
用Photoshop滤镜巧妙绘制艳丽菊花
下一篇:
Photoshop鼠绘MM手中的冰糖葫芦
