Photoshop给夕阳人物照片添加唯美温馨的太阳光线效果
摘要:本教程主要使用Photoshop给夕阳人物照片添加唯美温馨的太阳光线效果,教程制作出来的效果非常漂亮,难度不是很大,值得大家学习,一起来学习...
本教程主要使用Photoshop给夕阳人物照片添加唯美温馨的太阳光线效果,教程制作出来的效果非常漂亮,难度不是很大,值得大家学习,一起来学习吧!
最终效果图

先看看原图

想要把想法变成事实,那就赶快拿出你的电脑开始吧。
第一步:打开图片,按Ctrl+J复制底图,Ctrl+L打开色阶,把中间灰色的滑块往右移,如下图,这一操作的目的是把图片中的光源找出来。
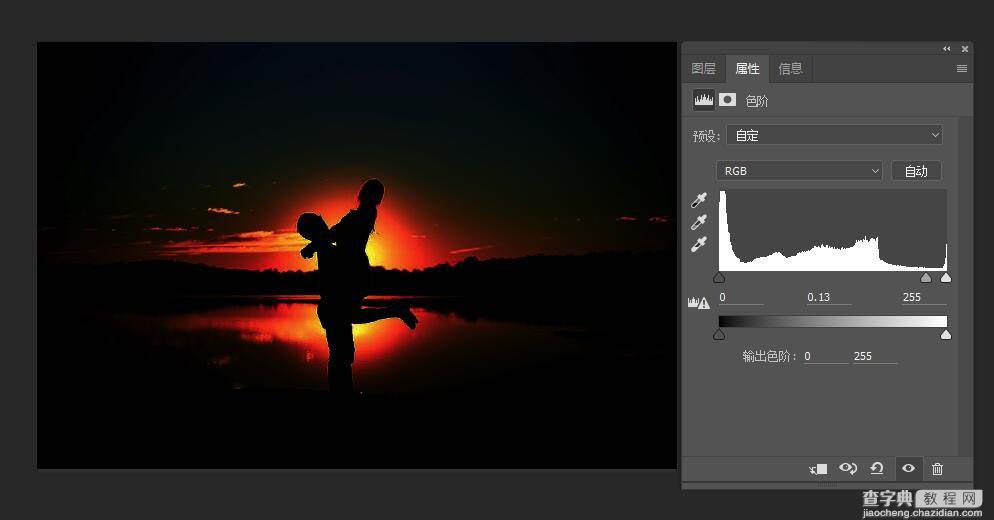
第二步:选择菜单栏的“滤镜”—"模糊"—“径向模糊”,Ctrl+F,重复两次,让光效更柔和。把图层中的“模式”改为“滤色”
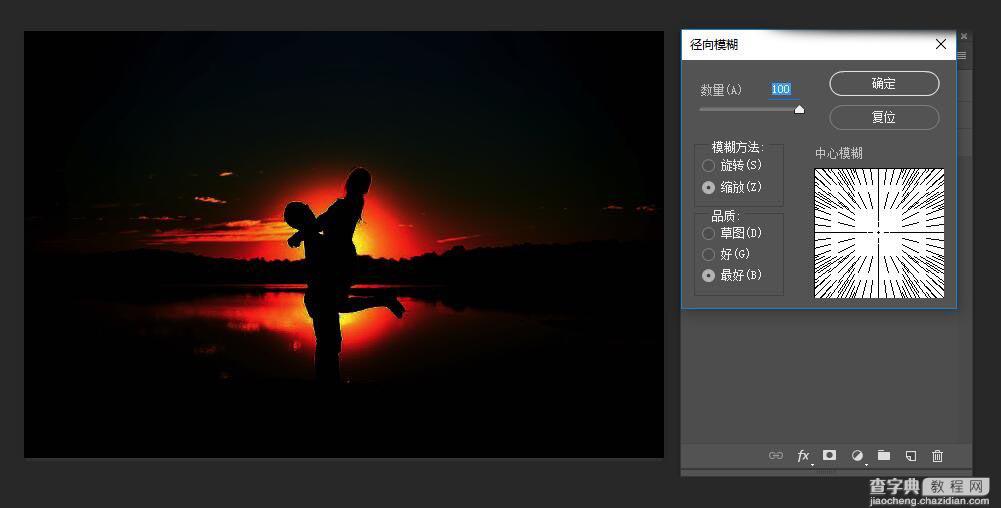
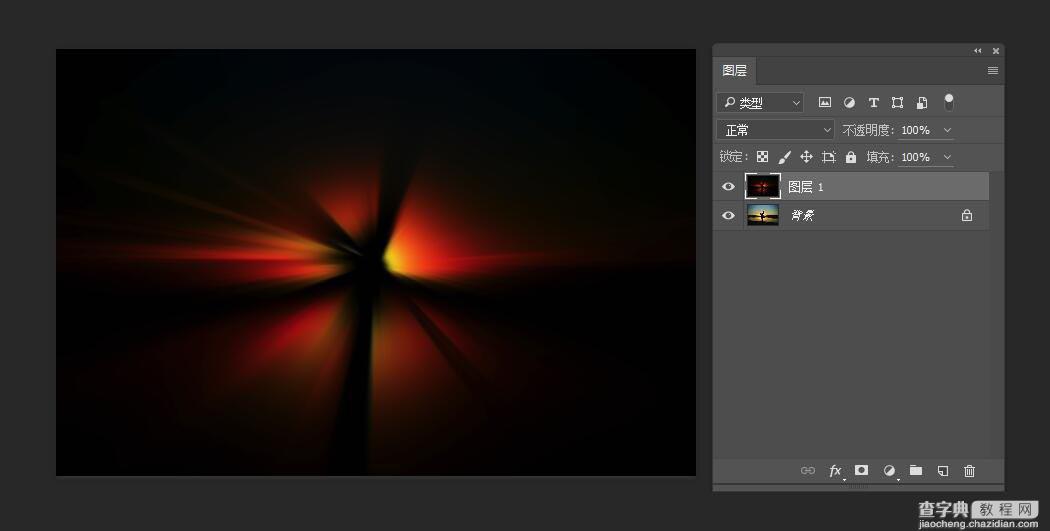

第三步:点击图层下面的“创建新的填充或调整图层”,选择“色阶”,把白色的滑块向左拖,如下图,使光线更加强烈。Alt+Ctrl+G,为这一图层创建剪贴蒙板。
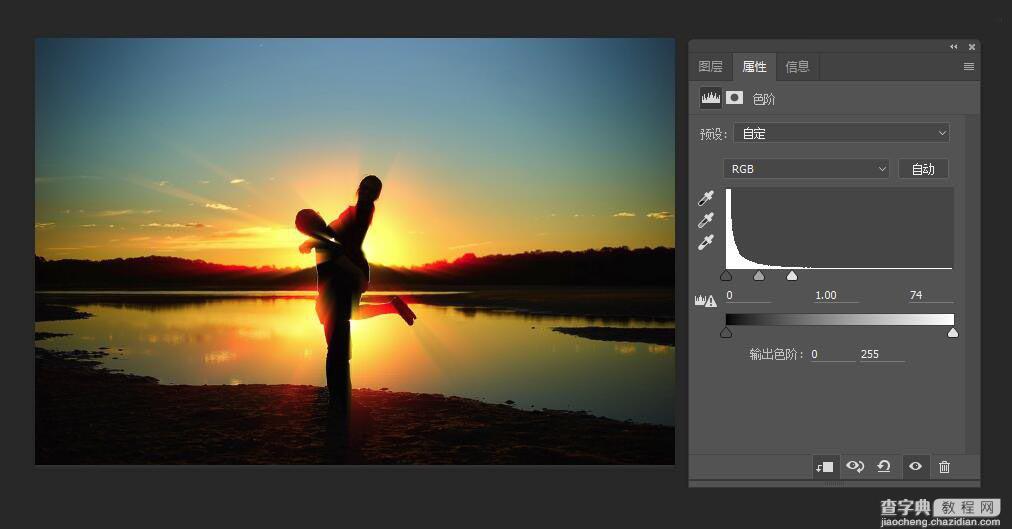
第四步:点击图层下面的“创建新的填充或调整图层”,选择“色相/饱合度”,把饱合度增加20,同样也创建剪贴蒙板。
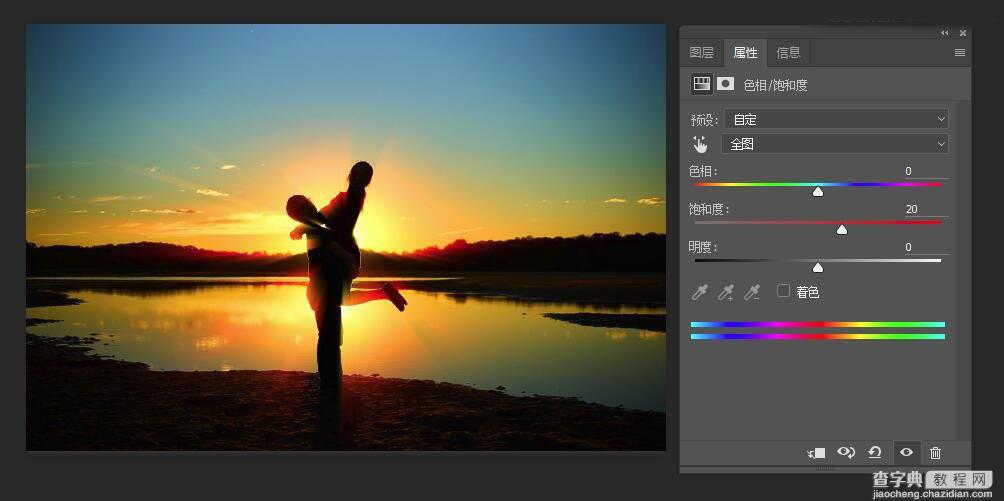
第五步:选择“图层1”,点击图层下面的图标添加蒙板,把人物身上不应出现的光线遮盖住,效果如下:
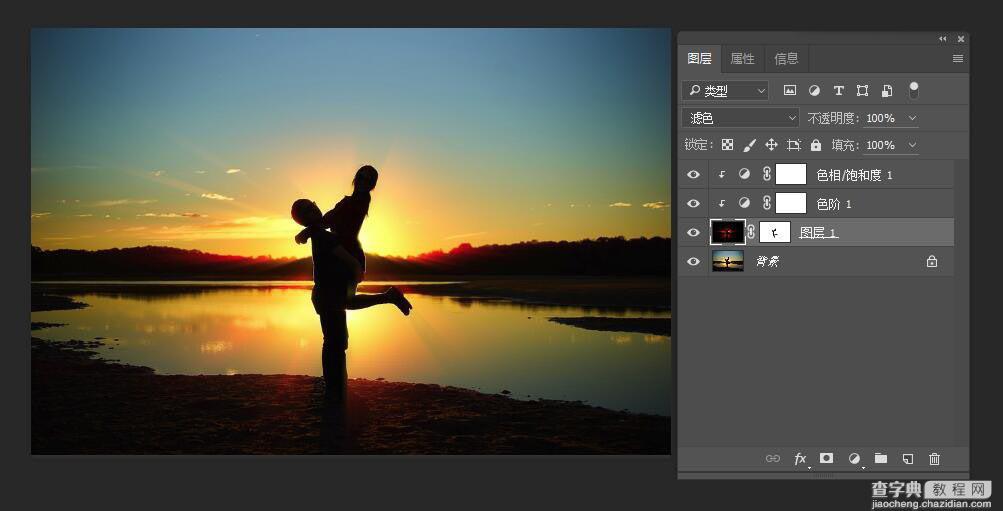
最终效果图

教程结束,以上就是Photoshop给夕阳人物照片添加唯美温馨的太阳光线效果教程,怎么样,你学会了吗?希望能对大家有所帮助!
【Photoshop给夕阳人物照片添加唯美温馨的太阳光线效果】相关文章:
