本教程主要使用Photoshop详细给人物肖像后期美白和精修,一张普通照片也可以高冷范,只要功夫深凡人也能变精灵,喜欢的朋友一起来学习吧。
最终效果图:

精灵人像修图步骤解析:
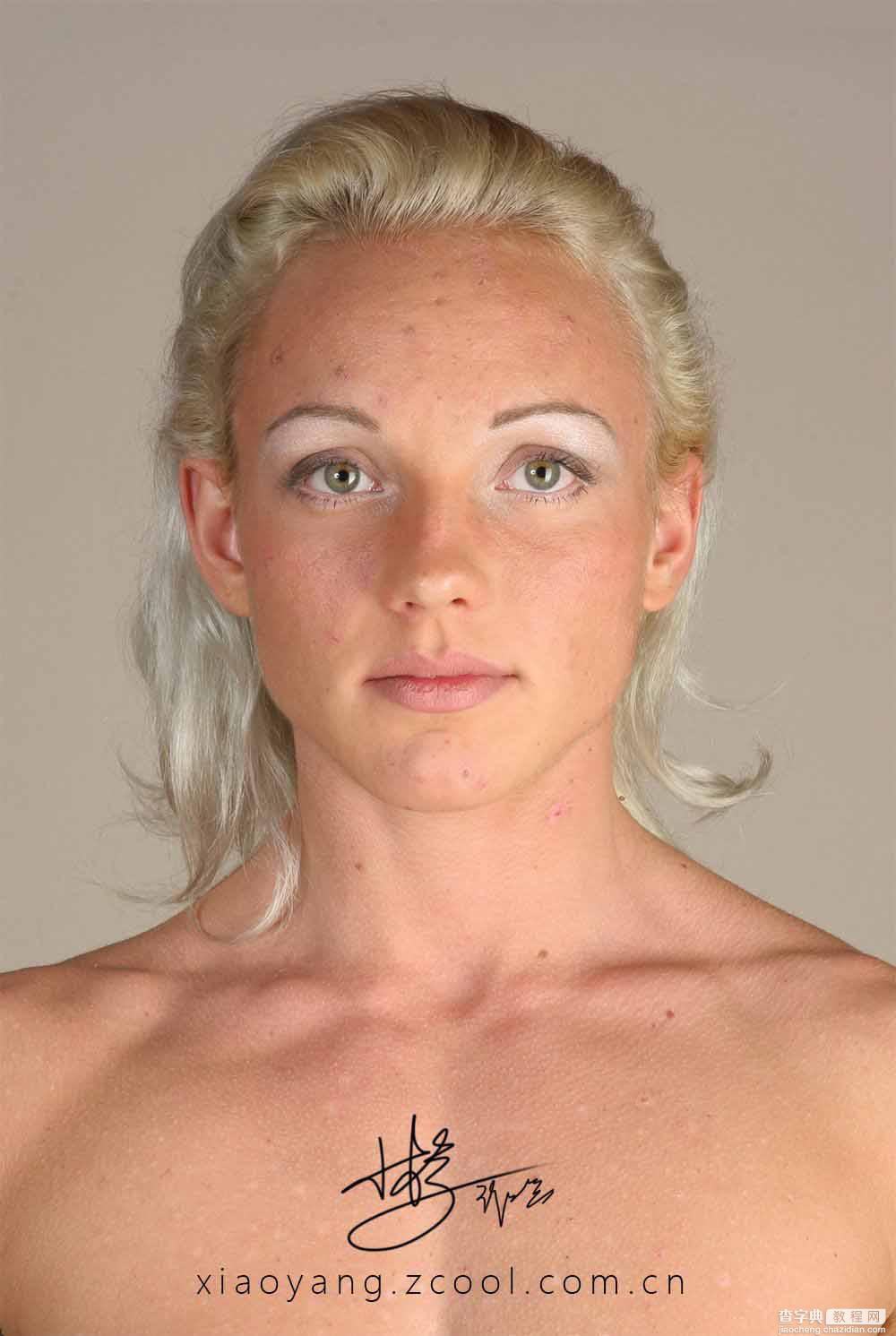
①先观察原图,看模特满身伤痕(包括脸),一身的鸡皮疙瘩,这是既挨冻又挨揍的节奏恙,鼻子也是歪的。所以,首先我们要皮肤基本修饰,去痘印和伤痕,然后做液化塑形。
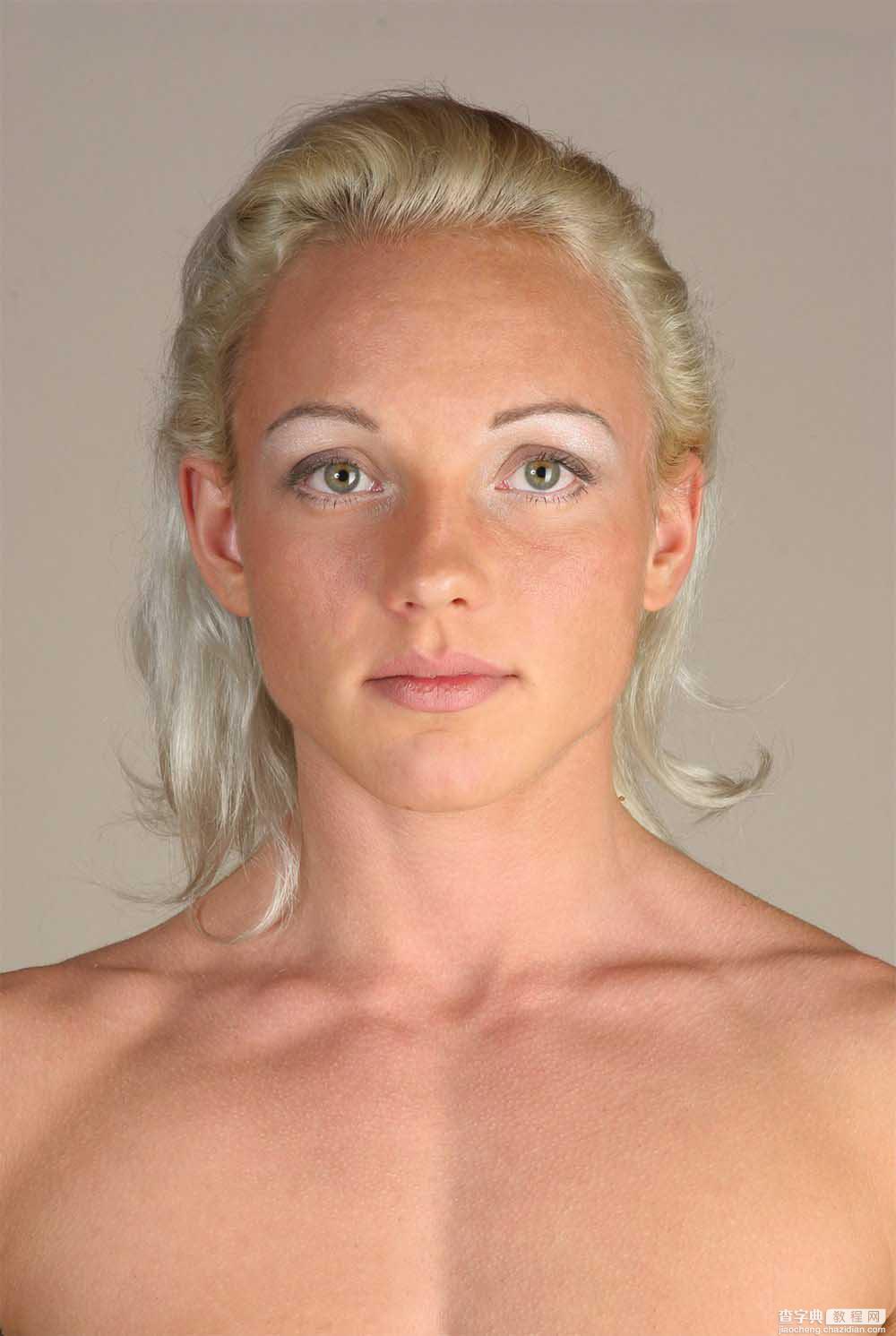
②这是修复完痘印和伤痕后的效果,主要使用修补工具(J)+污点修复画笔工具(shift+J),photoshop cc版的污点修复画笔工具变的强大智能了很多,脸上的伤痕和身上的白点基本都直接用这个工具往上点、抹即可,融合度很高,比修补工具省时省力很多,非常方便推荐首选。

③其实接下来应该先液化矫形的,今天脑子秀逗了没按套路修图,无视我吧,我先进行了磨皮和校色,这步的磨皮用图章工具(S)磨的,将图章工具参数不透明度及流量均调整至25%左右的数值即可,然后根据人物脸部肌肉走势进行涂抹,将粗糙的皮肤打磨光滑。
磨皮后进行校色,观察原图可见模特皮肤颜色红一块黄一块的,简直无法直视,使用快速蒙板(Q-B-Q)配合可选颜色进行校色,主要调整可选颜色中的黄色和红色,使之过渡自然统一。

④这一步进行了液化塑形和锐化,对模特的头发、眼睛、眉毛、鼻子、嘴、脸型、下巴等处进行液化,我这里都是微调,调整幅度不是太大,我修图喜欢尽量接近本人一点,这点纯属个人爱好,君可自行控制!另外在磨皮之前我先做了个高低频,我把高频层(质感层)留下了,然后磨完皮后直接将高频层放置其上,可以发现人物的质感又回来了,我这里用了50%的质感,100%有点太锐了。
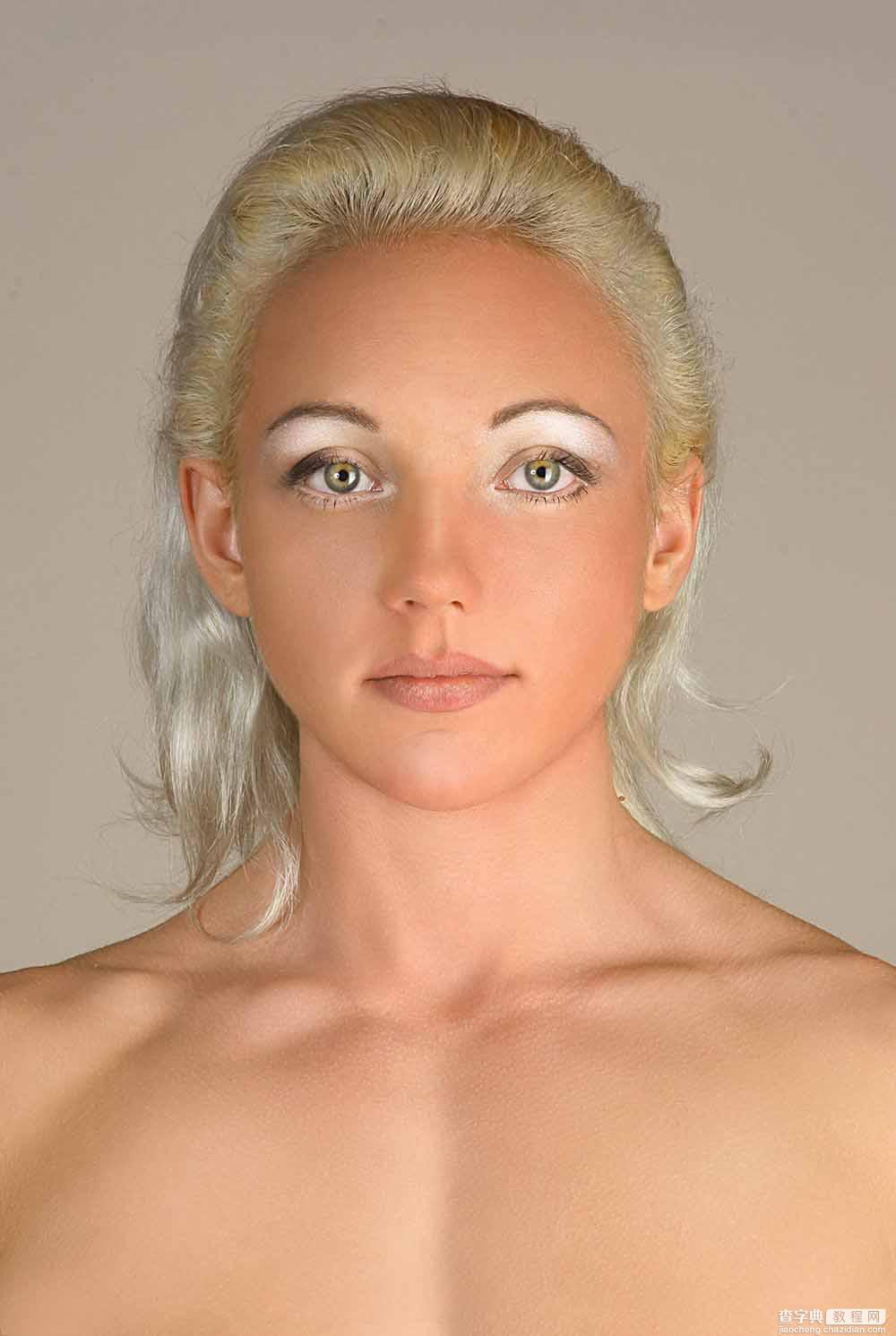
⑤接下来用了很长时间来细化皮肤,塑造面部立体感,使用双曲线来完成的,为什么用图章磨皮+双曲线细化,因为这样省时间啊,而且也可以得到折中的质感效果。

⑥细化完成后,进行调色,把之前的暖色调往冷色调上调,就和这北京的天气一样,有多冷调多冷哈哈。这需要各个调色工具的综合运用,不是一个调色工具就可以搞定的。特别是头发部分要单独来调,看看上一张那一堆屎黄色调成银白色要下一点功夫。


⑦做之前没想做成精灵,调成冷色调后脑子突然闪过一个精灵的影子,于是就画蛇添足把耳朵换色了精灵的耳朵,素材从百度上搜的。只用它的上半部分就行了,让它和人物的耳朵进行融合。然后观察头发不是很协调,左边头发多右边少,修的时候我没有没有完全让右边的头发和左边的对称,感觉太对称了也不好,还是需要点个性,所以我借了左边的一部分头发和右边的进行了融合。
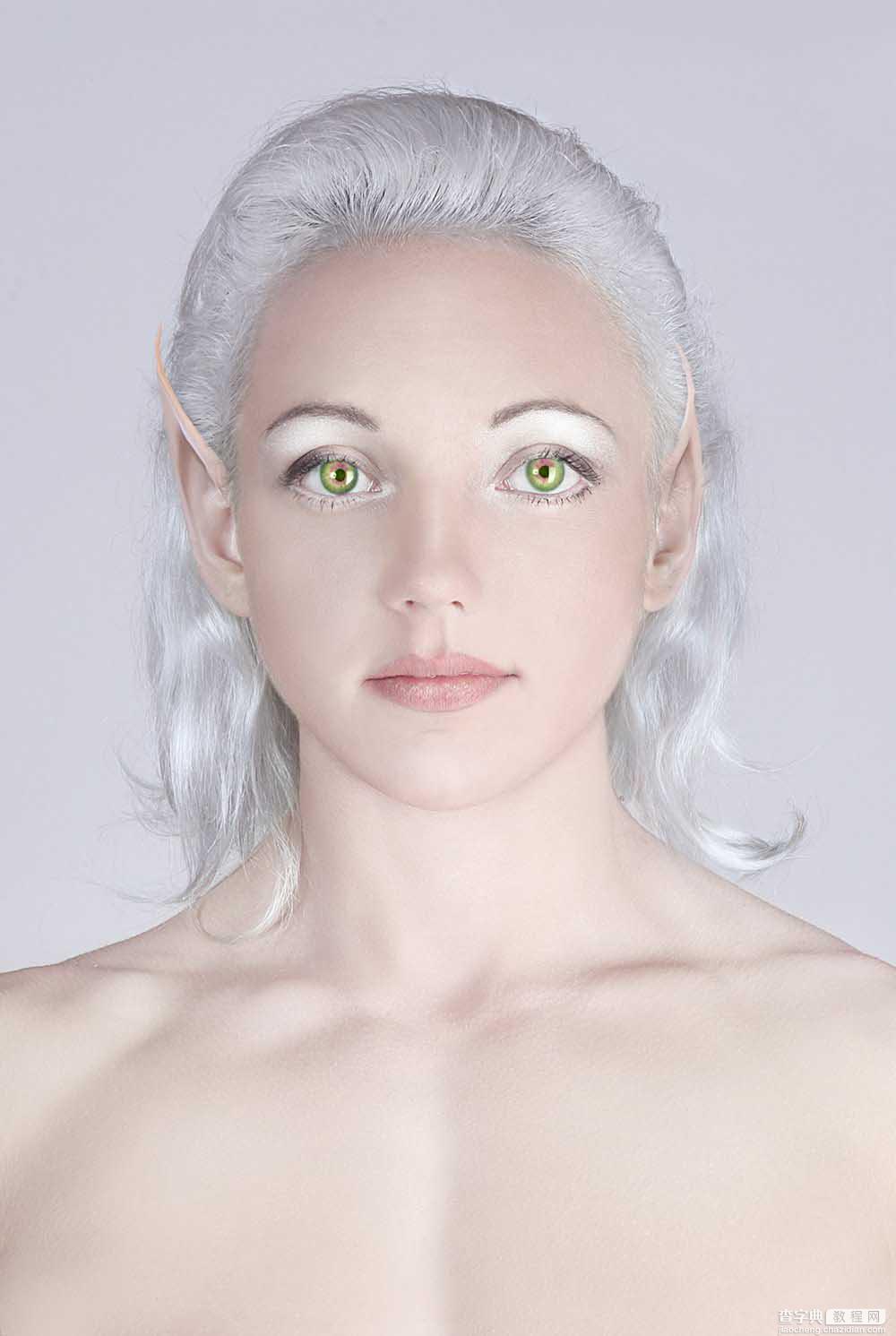
⑧最后调了一下眼睛的颜色,说实话我没怎么研究过精灵,感觉应该需要和人类有点区别吧,瞎调了个绿色,并且把眼睛还稍微放大了点。
至此这张高冷范的精灵图片修图就结束了。
【Photoshop后期打造漂亮的精灵人像】相关文章:
