摄影需要一定的技巧,才能拍摄出美的效果,可是有些效果是拍摄所不能达到的,所以就有了后期的修图,下面小编就为大家介绍PS为照片添加透明的方块效果方法,操作很不错,希望能对大家有所帮助!


步骤
启动Photoshop cs5,执行文件-打开命令,找到需要处理的图片,在图层面板中选择背景图层右键单击,从下拉菜单中选择复制图层命令,得到一个新的背景图层副本。

在图层面板中选择背景副本图层,执行图像-调整-去色命令,将背景图层副本进行去色处理。
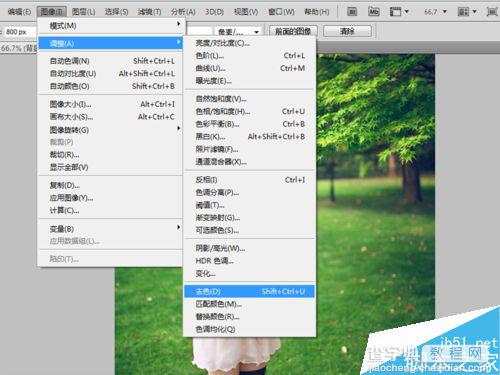
执行图像-调整-曲线命令,弹出曲线对话框,在该对话框中调整曲线形状,尽量把图像调整暗一些,然后点击确定按钮。

执行滤镜-像素化-马赛克命令,调出马赛克对话框,在该对话框中设置单元格大小为57方块,接着点击确定按钮。

执行滤镜-滤镜库命令,调出该窗口,选择画笔描边,在该选项下选择强化的边缘,设置边缘宽度为5,边缘亮度为28,平衡度为5.点击确定按钮。

在图层面板中选择背景图层副本,修改该图层的混合模式为柔光,接着执行滤镜-锐化-usm锐化命令,在弹出的对话框中设置数量为134,半径为7像素,点击确定按钮。

在图层面板中点击创建新的填充或调整图层右下角的三角形,从弹出的下拉菜单中选择色相饱和度,弹出该窗口,设置饱和度为-16,明度为11.

在图层面板中点击创建新的填充或调整图层右下角的三角形,从弹出的下拉菜单中选择色彩平衡,弹出该窗口,选择阴影,设置青色-19,洋红-18.

在图层面板中点击创建新图层命令,新建一个图层1,修改该图层的混合模式为柔光,执行滤镜-其他-高反差保留命令,在弹出窗口输入半径为1,点击确定按钮。

执行图层-拼合图像命令,将所有的图层合并为一个背景图层。这个时候制作就基本完成了,可以查看效果了。

执行文件-存储为命令,在弹出的对话框窗口中输入名称为“方块效果照片”,找到一个合适的位置进行保存即可。

以上就是PS为照片添加透明的方块效果方法介绍,操作很简单的,大家学会了吗?希望能对大家有所帮助!
【PS为照片添加透明的方块效果】相关文章:
