PS将图片调成黄金色的落日照
摘要:photoshop的曲线工具是一个非常重要的工具,使用曲线工具可调节对比度、亮度、色阶,本次教程主要是使用曲线工具调出唯美的黄金日照图与神秘...
photoshop的曲线工具是一个非常重要的工具,使用曲线工具可调节对比度、亮度、色阶,本次教程主要是使用曲线工具调出唯美的黄金日照图与神秘的蓝色海景日照图,一起来看看吧!
黄金色的日照图
用photoshop打开素材图片

使用快捷键ctrl+M,调出曲线工具或者图像->调整->曲线,如图所示
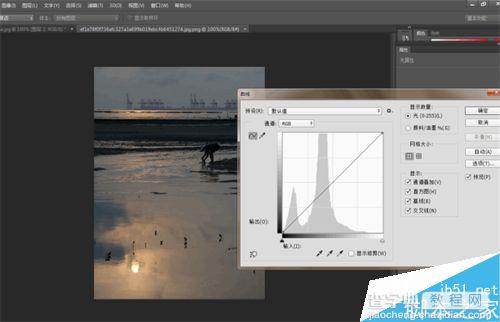
通道选择红色,曲线向上,增加红色,如图所示
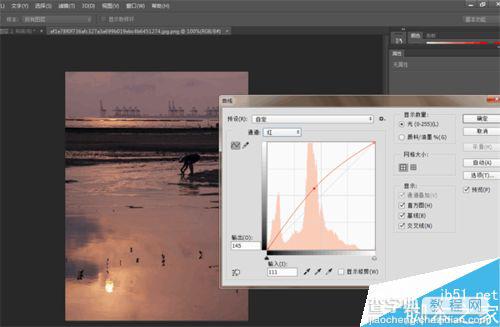
通道选择蓝色,曲线向下,增加黄色,如图所示
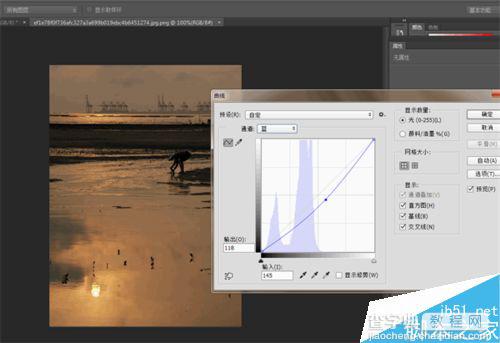
通道选择RGB,S型曲线,增加对比度,如图所示
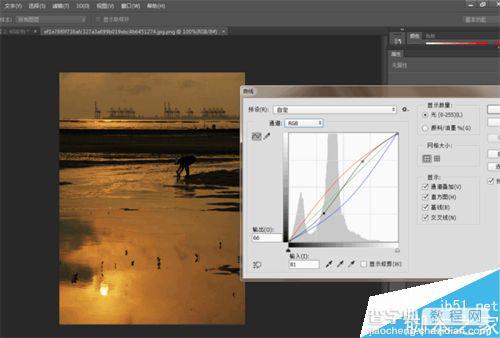
神秘的蓝色海景日落图
通道选择红色,曲线向下,增加青色,如图所示

通道选择蓝色,曲线向上,增加蓝色,如图所示

通道选择RGB,S型曲线,增加对比度,如图所示

以上就是PS将图片调成黄金色的落日照方法介绍,操作很简单的,大家学会了吗?希望能对大家有所帮助!
【PS将图片调成黄金色的落日照】相关文章:
上一篇:
Photoshop中性灰磨皮教程
