Ps将普通照片转化为水彩效果
摘要:今天为大家分享Ps将普通照片转化为水彩效果方法,教程很不错,很值得大家学习,好了,下面我们一起来学习吧!方法/步骤1、先找一张背景素材,比如...
今天为大家分享Ps将普通照片转化为水彩效果方法,教程很不错,很值得大家学习,好了,下面我们一起来学习吧!
方法/步骤
1、先找一张背景素材,比如下面这张。最好背景是纯色的。

2、在ps中打开上面的图片,点击图像——亮度——对比度。
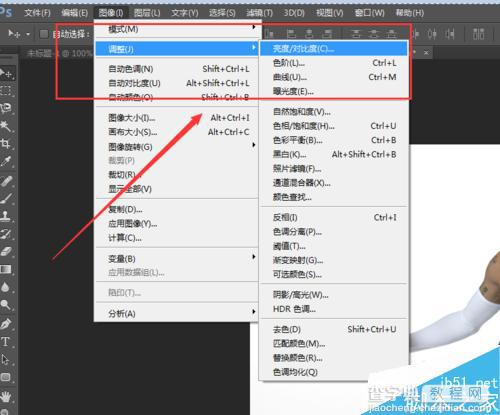
3、提高对比度,复制图层,在原图层上应用滤镜-艺术效果——水彩。
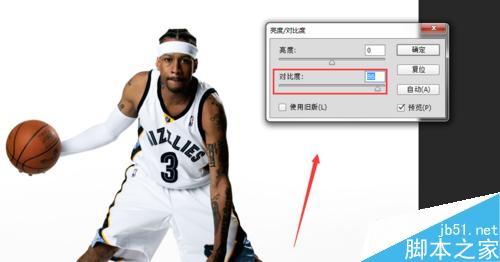
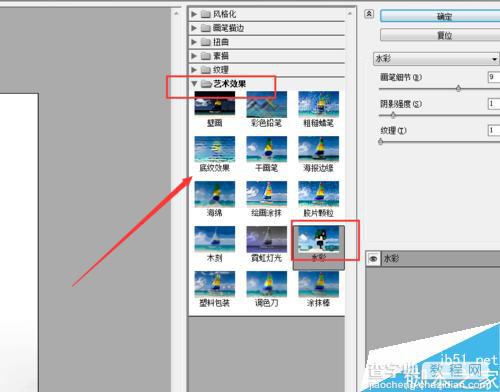
4、点击确定,得到下面的效果,选择图像——调整——阈值。

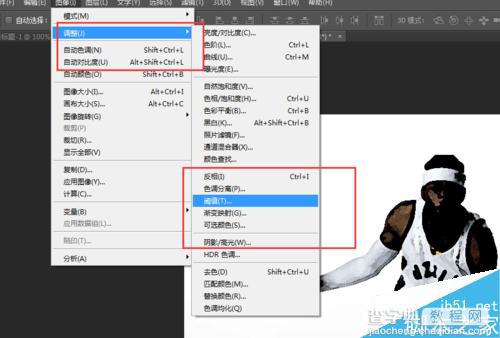
5、箭头往右边拉,拉到一部分黑一部分白,不要将人像全部拉黑。点击确定。阈值层混合模式选为正片叠底。
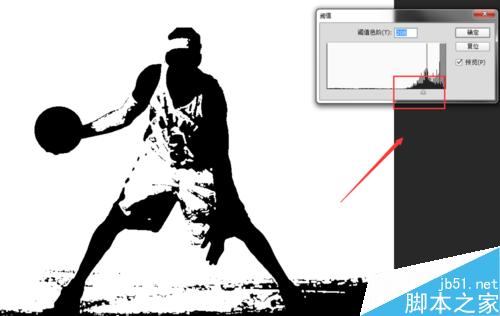
6、接下来创建水彩层,事先下载好水彩笔刷,新建一个图层涂抹水彩,涂抹位置跟人像位置差不多在一个地方。

7、隐藏笔刷层,选择人像层,ctrl+a全选,ctrl+c复制。
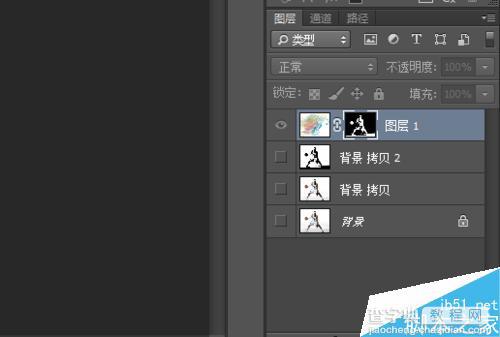
8、开启笔刷层,并添加图层蒙版,按住alt键进入蒙版编辑,黏贴ctrl+v,反相ctrl+i。

9、离开蒙版编辑,新建一个白色图层,放在水彩层下面,只开启水彩层和白色图层。这样就可以看见原来的图像被做成水彩效果了。

教程结束,以上就是Ps将普通照片转化为水彩效果方法介绍,操作很简单的,大家学会了吗?希望这篇文章能对大家有所帮助!
【Ps将普通照片转化为水彩效果】相关文章:
下一篇:
ps蒙版功能将葫芦娃瞬间变成单身狗
