PS利用通道选区工具快速消除室内人像脸部的油腻反光
摘要:室内油光人像非常常见,消除的方法有很多,通道是最快的。思路:先在通道中找到油光与肤色对比最强的通道,并复制,再用色阶及曲线等单独把油光部分提...
室内油光人像非常常见,消除的方法有很多,通道是最快的。思路:先在通道中找到油光与肤色对比最强的通道,并复制,再用色阶及曲线等单独把油光部分提取出来;转为选区后回到图层面板,创建纯色调整图层(可对蒙版部分适当模糊处理),颜色设置为油光附近的肤色;再用曲线等微调肤色;一次不满意可以重复操作。
原图

最终效果

1、打开原图素材,选择并复制蓝通道。

2、执行“图像—调整—色阶”参数如下。
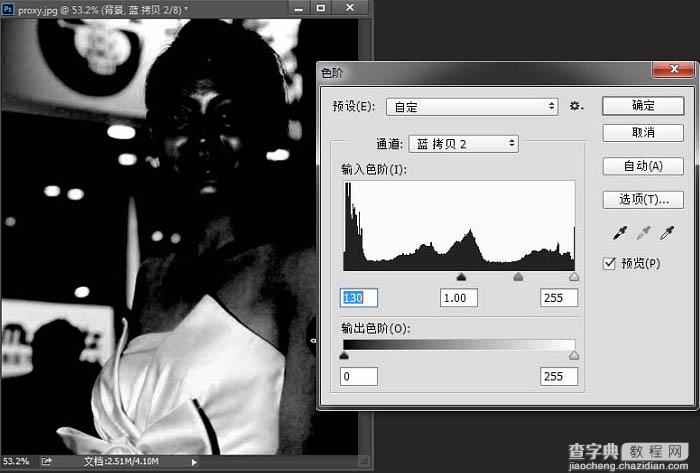
3、擦出没必要的区域,并选择选区。
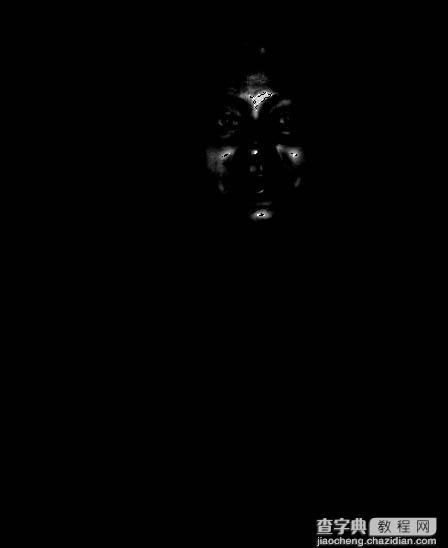
4、填充纯色调整图层,选择油光附近的邻居肤色。
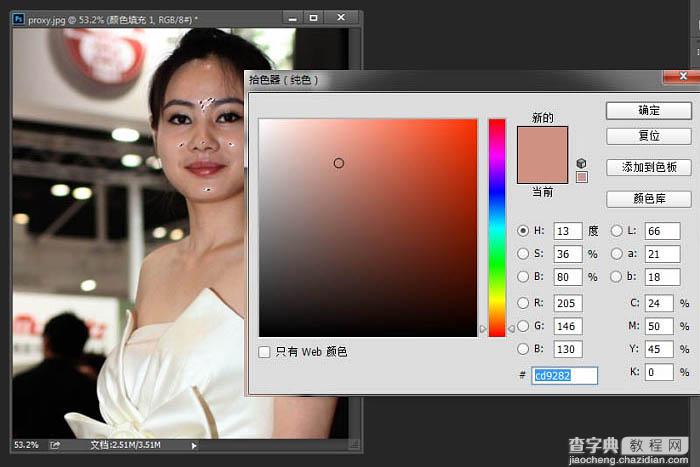
5、效果如下。

6、复制纯色调整图层”颜色填充1”得到颜色填充1拷贝图层,如下图。
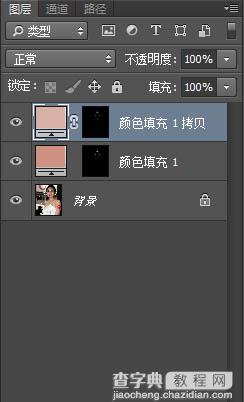
7、分别对“颜色填充1”和“颜色填充1拷贝”图层的蒙版做“滤镜—模糊—高斯模糊”调整,参数分别如下。
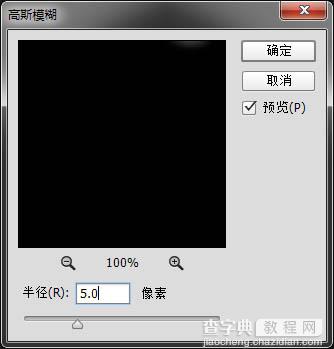
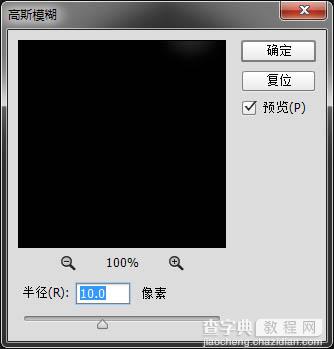
8、分别对“颜色填充1”和“颜色填充1拷贝”图层建立曲线剪贴图层,如下。
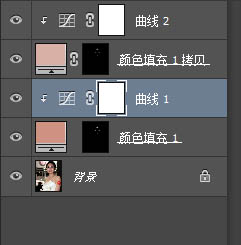
9、曲线调整参数如下。
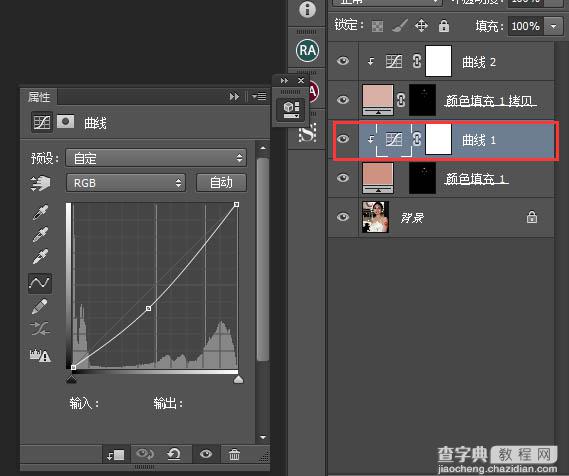
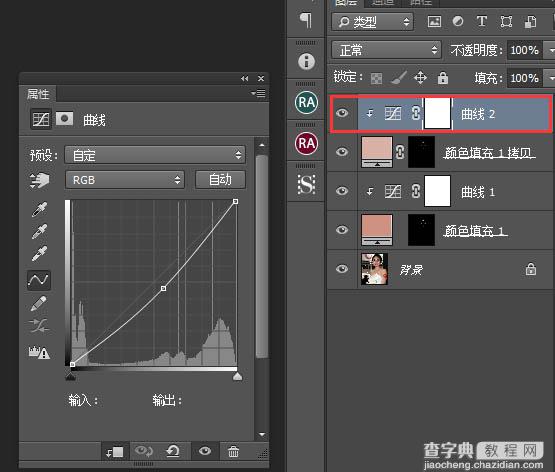
10、得到如下效果。

11、重复1—4项操作,参数如下。
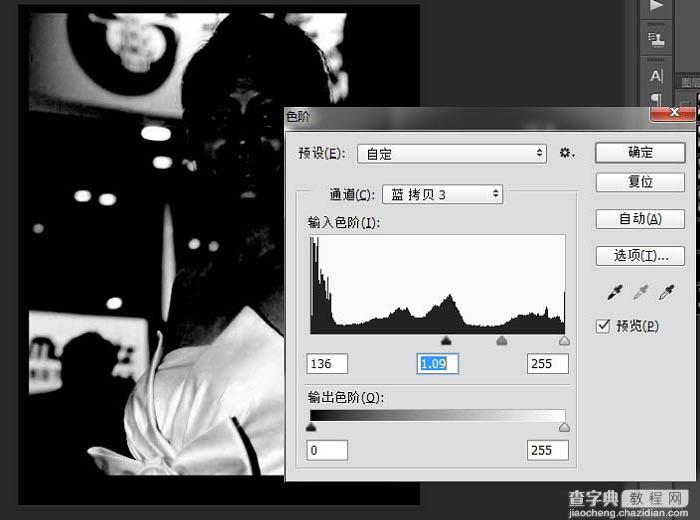
最终效果:

【PS利用通道选区工具快速消除室内人像脸部的油腻反光】相关文章:
下一篇:
ps换脸教程:把明星的脸换成别人的脸
