夏季拍出的照片都是清爽的绿色,让人看了很平淡。今天小编就为大家带来将清爽的古装人物图片打造出梦幻的古典淡蓝色,喜欢的朋友可以一起来学习。我们在处理这类图片的时候尽量用唯美的风格来表现,把背景模糊处理、主色浓淡结合、画面多增加烟雾效果即可。
原图

最终效果

1、打开素材图片,创建色相/饱和度调整图层,对全图、绿色、青色进行调整,参数设置如图1 - 3,效果如图4。这一步快速把图片主色转为中性色。
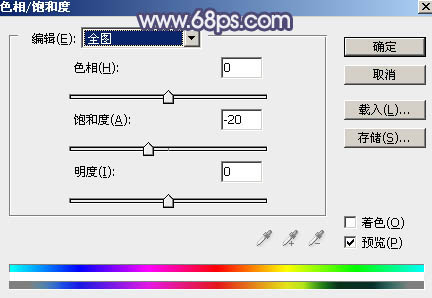
<图1>
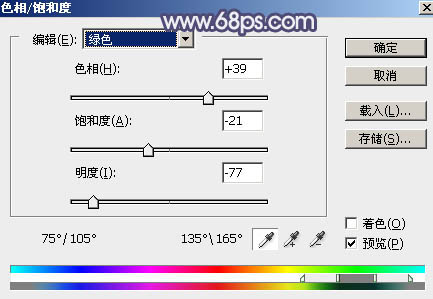
<图2>
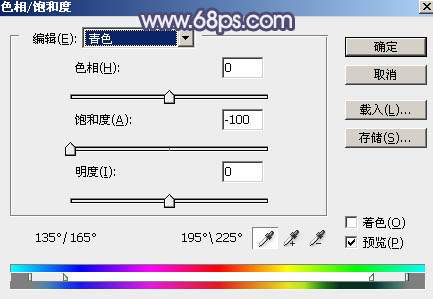
<图3>

<图4>
2、新建一个图层,按字母键“D”把前,背景颜色恢复到默认的黑白,然后选择菜单:滤镜 > 渲染 > 云彩,确定后把混合模式改为“滤色”,不透明度改为:60%,效果如下图。这一步给图片增加烟雾效果。

<图5>
3、按Ctrl + J 把当前云彩图层复制一层,添加图层蒙版,用黑白渐变,由右上角至左下角拉出白色至黑色线性渐变,效果如下图。

<图6>
4、把两个云彩图层隐藏,新建一个图层,按Ctrl + Alt + Shift + E 盖印图层,如下图。

<图7>
5、把云彩图层显示出来,按住Alt键给盖印图层添加图层蒙版,用白色画笔把人物部分擦出来,如下图。

<图8>
6、创建曲线调整图层,对RGB、绿、蓝通道进行调整,参数设置如图9 - 11,效果如图12。这一步给图片暗部增加蓝色。
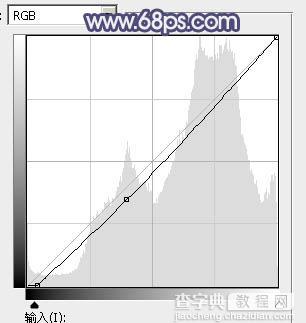
<图9>
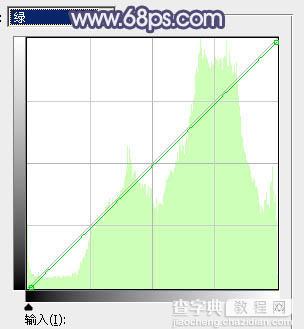
<图10>
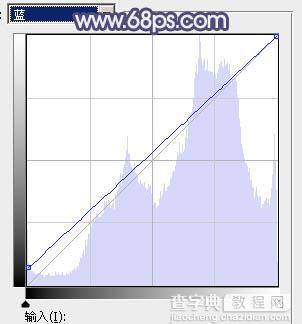
<图11>

<图12>
7、创建纯色调整图层,颜色设置为淡蓝色:#D1D3D8,确定后把蒙版填充黑色,用白色画笔把右上角区域擦出来,如下图。

<图13>
8、按Ctrl + J 把当前纯色调整图层复制一层,不透明度改为:30%,效果如下图。

<图14>
9、按Ctrl + J 把当前纯色调整图层复制一层,把蒙版填充黑色,用白色画笔把下图选区部分擦出来,确定后把混合模式改为“滤色”,不透明度改为:50%,效果如下图。

<图15>
10、创建色彩平衡调整图层,对阴影进行调整,参数及效果如下图。这一步同样给图片暗部增加蓝色。
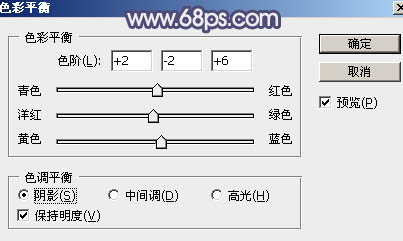
<图16>

<图17>
11、按Ctrl + J 把当前色彩平衡调整图层复制一层,效果如下图。

<图18>
12、新建一个图层,盖印图层,选择菜单:滤镜 > 模糊 > 动感模糊,角度设置为45度,距离设置为150,确定后把混合模式改为“柔光”,添加图层蒙版,用黑色画笔把人物脸部区域擦出来,效果如下图。

<图19>
13、创建可选颜色调整图层,对红、洋红、白进行调整,参数设置如图20 - 22,确定后把蒙版填充黑色,用白色画笔把人物脸部及肤色部分擦出来,效果如图23。
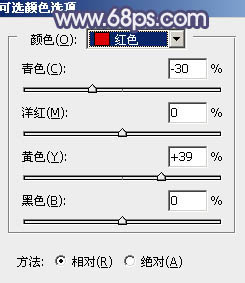
<图20>
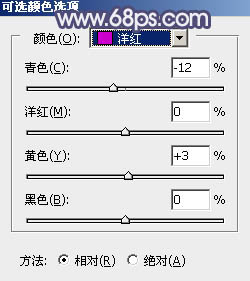
<图21>
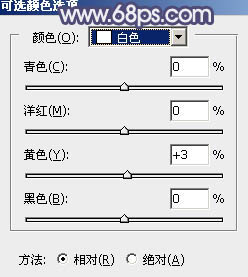
<图22>

<图23>
14、创建色彩平衡调整图层,对阴影、中间调、高光进行调整,参数设置如图24 - 26,确定后按Ctrl + Alt + G 创建剪切蒙版,效果如图27。
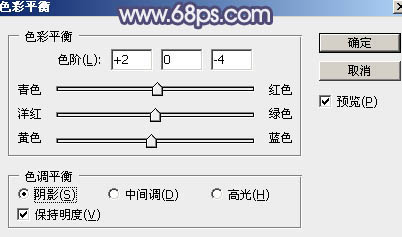
<图24>
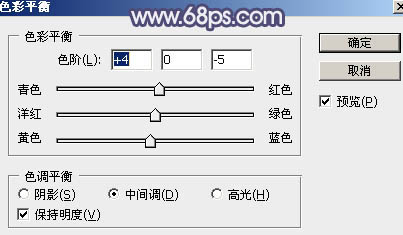
<图25>
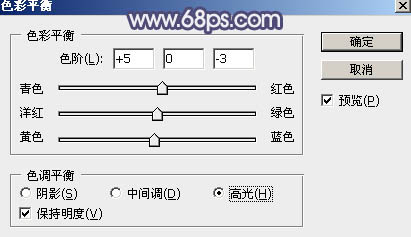
<图26>

<图27>
15、按Ctrl + J 把当前色彩平衡调整图层复制一层,同上的方法创建剪切蒙版,不透明度改为:30%。效果如下图。这几步把人物肤色调红润一点。

<图28>
16、新建图层,盖印图层,简单给人物磨一下皮,加强一下局部明暗,效果如下图。

<图29>
最后微调一下颜色,给图片装饰一下小点,完成最终效果。

【Photoshop为清爽的古装人物图片打造出梦幻的古典淡蓝色】相关文章:
