Photoshop修掉照片的杂物穿帮痘痘等
摘要:当今时代对照片要求越来越高,尤其美眉们都喜欢自己的照片漂漂亮亮的,所以学会Photoshop也就是俗称的PS,P照片就至关重要了,所以我决定...
当今时代对照片要求越来越高,尤其美眉们都喜欢自己的照片漂漂亮亮的,所以学会Photoshop也就是俗称的PS,P照片就至关重要了,所以我决定分享我的经验给大家。 Ps:我是在影楼上班的。
方法/步骤
1、首先看看这几块主要的区域。
这是一个菜单栏和工具栏


2、先在工具栏里找到修补工具。在相应的工具上右击,就能打开隐藏的工具。我们在修补工具这里选择修补工具。

3、鼠标左键,把要修掉的地方圈起来

4、按住左键不放,移动到一个干净的位置。尽量找一个明暗相似,纹理相似的。然后松开左键就好了。

5、还有一个更简单点的方法,填充。
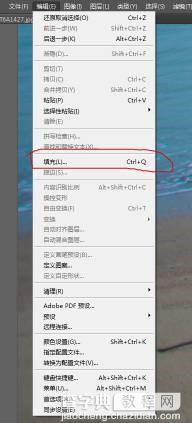
6、先把要修补的圈起来,然后点填充。注意我圈起来这里的数值,然后确定就好了。也可以用快捷键,快捷键是可以随自己喜好设置的,下面将会教给大家。


7、现在教大家设置快捷键,在菜单栏里找到下图所示。点击红圈选项,进去就会了,如果不会,下集将继续讲解。
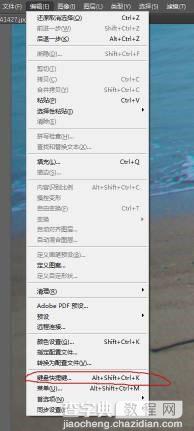
以上就是Photoshop修掉照片的杂物穿帮痘痘等方法介绍,希望能对大家有所帮助!
【Photoshop修掉照片的杂物穿帮痘痘等】相关文章:
