素材图片主色为黄绿色及青色。调色的时候把绿色转为青色,并把全图中的青色调淡,黄色部分转为饱和度较低的橙黄色;然后在局部渲染一点淡蓝色高光即可。
原图

最终效果

1、打开素材图片,创建可选颜色调整图层,对绿色进行调整,参数及效果如下图。这一步把图片中的绿色转为青色。
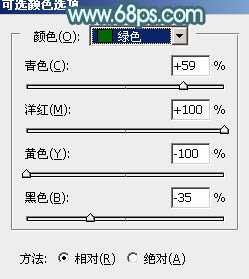
<图1>

<图2>
2、创建色彩平衡调整图层,对高光进行调整,参数及效果如下图。这一步给图片高光部分增加青绿色。
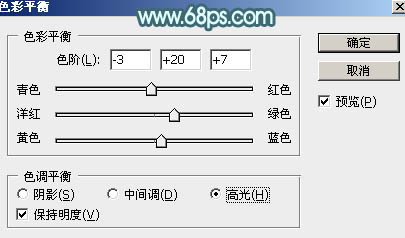
<图3>

<图4>
3、创建可选颜色调整图层,对红、黄、绿、青进行调整,参数设置如图5 - 8,效果如图9。这一步把图片中的黄绿色转为橙黄色,青色部分稍微调淡一点。
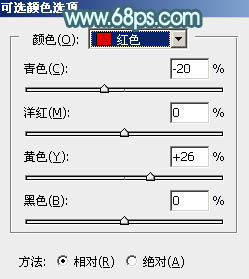
<图5>
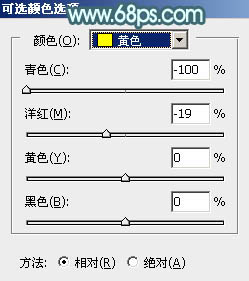
<图6>
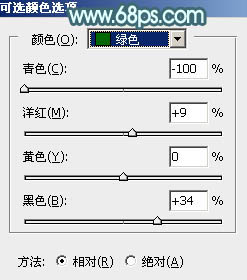
<图7>
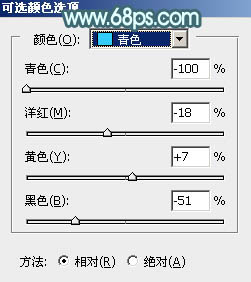
<图8>

<图9>
4、按Ctrl + J 把当前可选颜色调整图层复制一层,不透明度改为:50%,效果如下图。

<图10>
5、创建纯色调整图层,颜色设置为淡蓝色:#E7FFF7,确定后把蒙版填充黑色,用白色画笔把右上角部分擦出来,效果如下图。这一步给图片右上角增加淡蓝色高光。

<图11>
6、按Ctrl + Alt + 2 调出高光选区,按Ctrl + Shift + I 反选得到暗部选区,然后创建曲线调整图层,对RGB、红、蓝通道进行调整,参数设置如图12 - 14,效果如图15。这一步把图片暗部颜色加深,并增加一点蓝色。
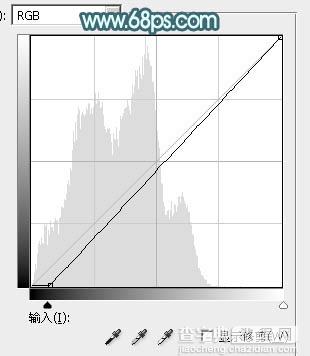
<图12>
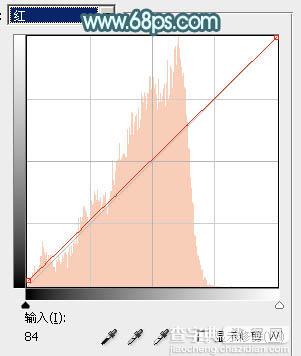
<图13>
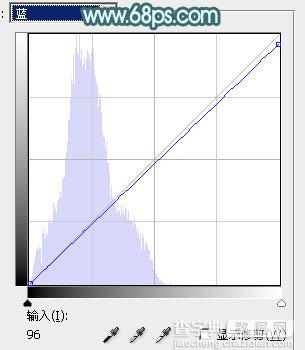
<图14>

<图15>
7、创建色相/饱和度调整图层,对全图、青、黄进行调整,参数设置如图16 - 18,效果如图19。这一步适当降低全图及黄色的饱和度。
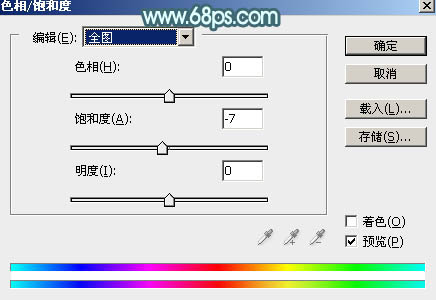
<图16>
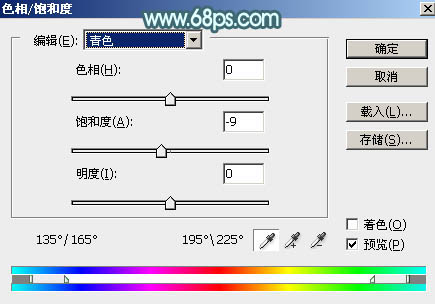
<图17>
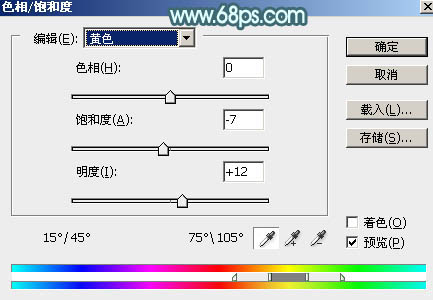
<图18>

<图19>
8、创建曲线调整图层,把全图暗部调暗,确定后把蒙版填充黑色,用白色画笔把底部及左下角区域擦出来,效果如图21。
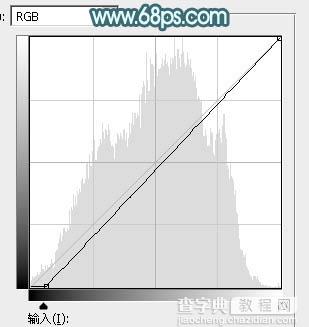
<图20>

<图21>
9、微调一下人物肤色,把肤色调成橙黄色,如下图。

<图22>
10、按Ctrl + Alt + 2 调出高光选区,然后创建色彩平衡调整图层,对阴影,高光进行调整,参数及效果如下图。这一步主要给图片高光部分增加淡蓝色。
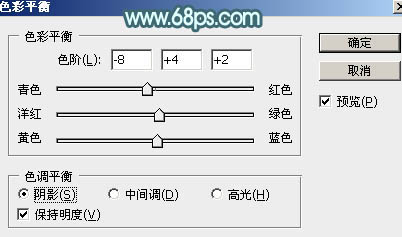
<图23>
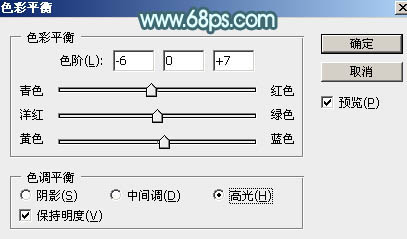
<图24>

<图25>
11、新建一个图层,按Ctrl + Alt + Shift + E 盖印图层,选择菜单:图像 > 模式 > Lab颜色,在弹出的对话框选择“不合拼”。然后选择菜单:图像 > 应用图像,参数设置如图26。
按Ctrl + M 调整曲线,对b 通道进行调整,参数设置如图27。确定后再选择菜单:图像 > 模式 > RGB颜色,在弹出的对话框选择“不合拼”,效果如图28。

<图26>
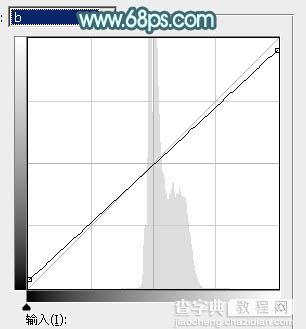
<图27>

<图28>
12、新建一个图层,盖印图层,用模糊工具把远处的背景稍微模糊处理。

<图29>
13、新建一个图层,盖印图层,选择菜单:滤镜 > 模糊 > 动感模糊,角度设置为40度,距离设置为150,确定后把混合模式改为“柔光”,不透明度改为:30%,效果如下图。

<图30>
14、创建曲线调整图层,对RGB通道进行调整,参数设置如图31,确定后把蒙版填充黑色,再用白色画笔把人物背光区域擦出来,效果如图32。
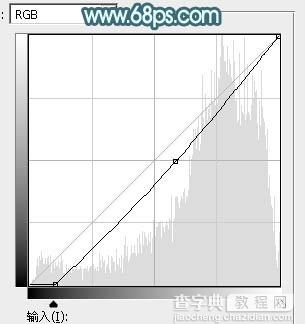
<图31>

<图32>
15、按Ctrl + Alt + 2 调出高光选区,按Ctrl + Shift + I 反选,然后创建色彩平衡调整图层,对阴影,高光进行调整,参数及效果如下图。这一步给暗部增加一点蓝色。
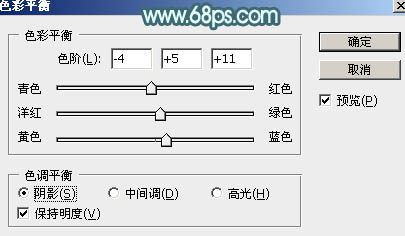
<图33>
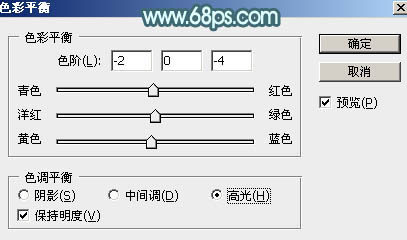
<图34>

<图35>
16、创建曲线调整图层,对蓝色通道进行调整,参数及效果如下图。这一步给高光区域增加淡蓝色。
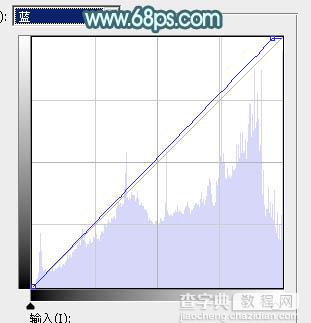
<图36>

<图37>
最后微调一下局部明暗,给人物磨一下皮,完成最终效果。

【Photoshop为外景人物图片打造出甜美的淡调青黄色】相关文章:
