素材图片拍摄的非常不错,只是画面背景部分有点杂乱。调色的时候可以把背景部分模糊处理,局部有瑕疵的部分稍微修复一下。然后再调成自己喜欢的颜色即可。
原图

最终效果

1、打开素材图片,创建色相/饱和度调整图层,对黄色,绿色进行调整,参数及效果如下图。这一步给图片增加黄绿色。
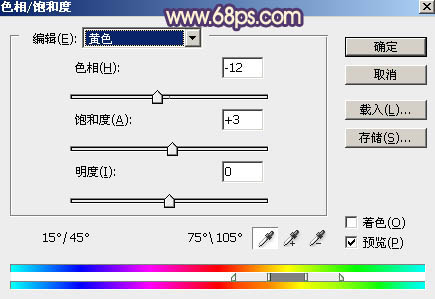
<图1>
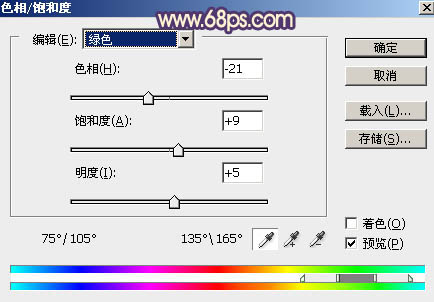
<图2>

<图3>
2、创建曲线调整图层,对RGB、红、绿、蓝通道进行调整,参数设置如图4 - 7,效果如图8。这一步增加明暗对比,并给暗部增加蓝色。
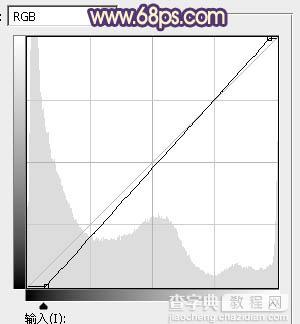
<图4>
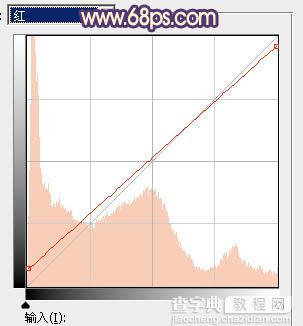
<图5>
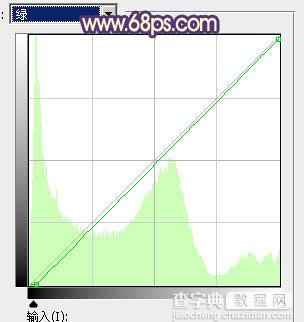
<图6>
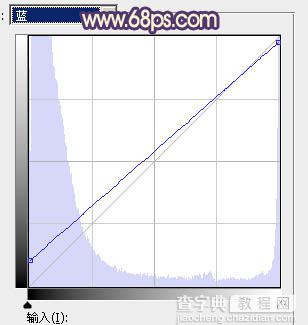
<图7>

<图8>
3、创建可选颜色调整图层,对红、黄、白进行调整,参数设置如图9 - 11,效果如图12。这一步给图片增加褐色。
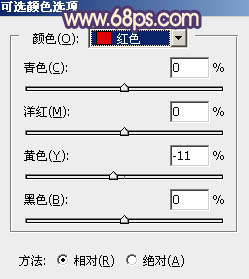
<图9>
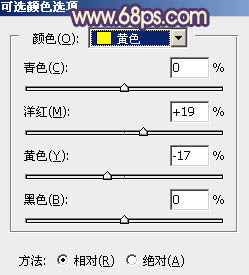
<图10>
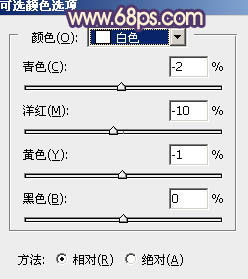
<图11>

<图12>
4、新建一个图层,用吸管吸取草地的颜色,然后用透明度较低的画布把路面部分涂上前景色,如下图。

<图13>
5、按Ctrl + Alt + 2 调出高光选区,按Ctrl + Shift + I 反选得到暗部选区,然后创建曲线调整图层,对RGB、红、绿、蓝通道进行调整,参数设置如图14,确定后用黑色画笔把中间部分擦出来,效果如图15。
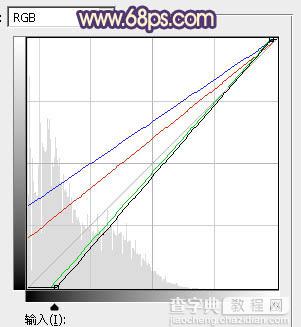
<图14>

<图15>
6、新建一个图层,按字母键“D”把前,背景颜色恢复到默认的黑白。然后选择菜单:滤镜 > 渲染 > 云彩,确定后把混合模式改为“滤色”,不透明度改为:50%。添加图层蒙版,用黑色画笔把衣服过亮的部分擦出来,如下图。

<图16>
7、创建色彩平衡调整图层,对阴影,高光进行调整,参数设置如图17,18,确定后按Ctrl + Alt + G 创建剪切蒙版,效果如图19。
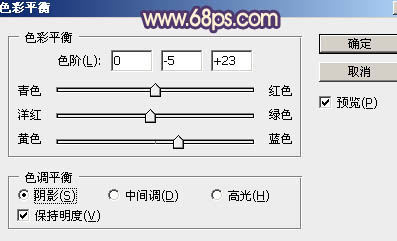
<图17>
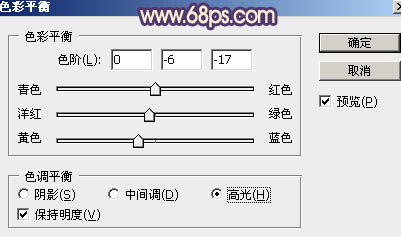
<图18>

<图19>
8、创建可选颜色调整图层,对红、黄、蓝、白、中性色进行调整,参数设置如图20 - 24,效果如图25。这一步主要把草地颜色转为橙红色。
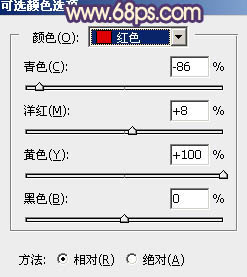
<图20>
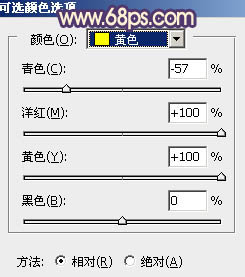
<图21>
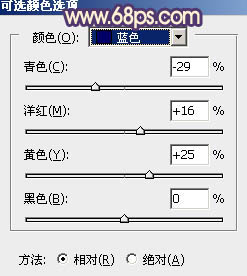
<图22>
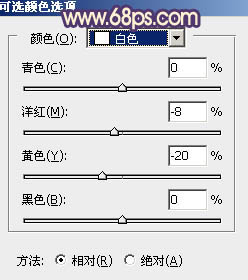
<图23>
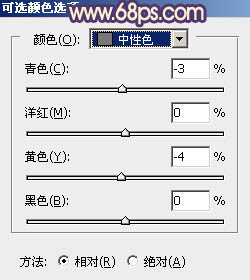
<图24>

<图25>
9、创建色彩平衡调整图层,对阴影,高光进行调整,参数及效果如下图。这一步给图片高光部分增加淡黄色。
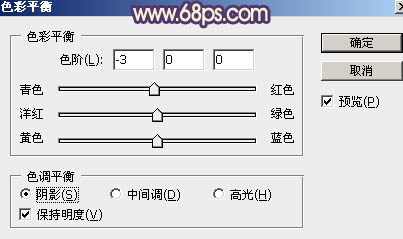
<图26>
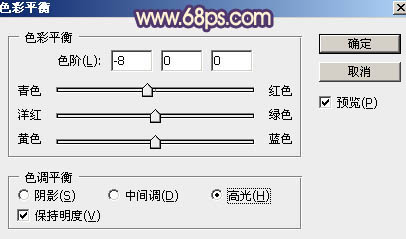
<图27>

<图28>
10、创建可选颜色调整图层,对红、中性、黑进行调整,参数设置如图29 - 31,效果如图32。这一步把图片中间调颜色稍微调暗一点。
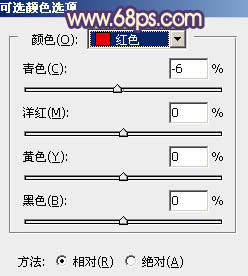
<图29>
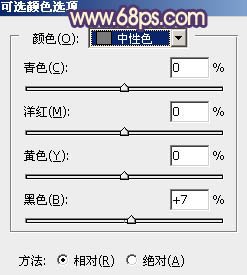
<图30>
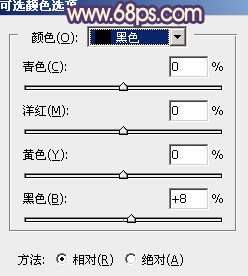
<图31>

<图32>
11、新建一个图层,按Ctrl + Alt + Shift + E 盖印图层。用模糊工具把下图选区部分模糊处理。

<图33>
12、新建一个图层,盖印图层。选择菜单:滤镜 > 模糊 > 动感模糊,角度设置为-45度,距离设置为150,确定后把混合模式改为“柔光”,不透明度改为:30%,效果如下图。这一步把图片柔化处理。

<图34>
13、用套索工具选取下图所示的选区,羽化45个像素后按Ctrl + J复制到新的图层,混合模式改为“滤色”,不透明度改为:70%,效果如下图。

<图35>
14、创建色彩平衡调整图层,对阴影,高光进行调整,参数及效果如下图。这一步加强图片暗部及高光颜色。
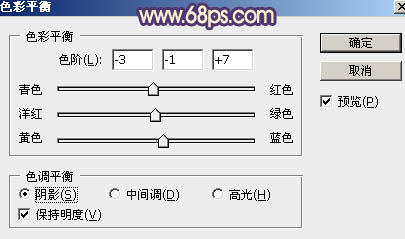
<图36>
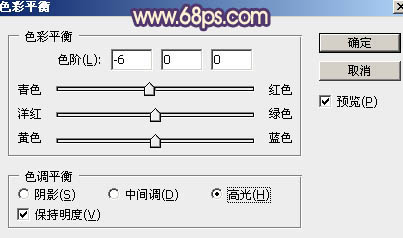
<图37>

<图38>
15、创建可选颜色调整图层,对蓝色,洋红色进行调整,参数及效果如下图。这一步适当减少图片中的洋红色。
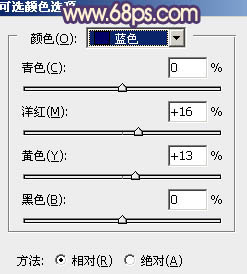
<图39>
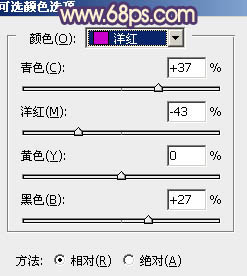
<图40>

<图41>
最后给图片增加一点暗角,给人物磨一下皮,完成最终效果。

【Photoshop为躺在草地人物图片打造唯美梦幻的暗褐色】相关文章:
