秋季色一般分两步来调色,首先快速用调色工具把主色转为暖色;然后在暗部多增加一些褐色及冷色,再把整体处理柔和一点即可。
原图

最终效果

1、打开素材图片,创建可选颜色调整图层,对红、黄、绿、白、黑进行调整,参数设置如图1 - 5,效果如图6。这一步给图片增加橙黄色。
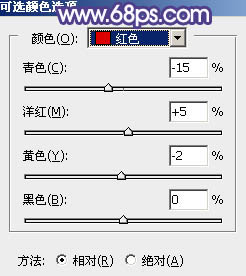
<图1>
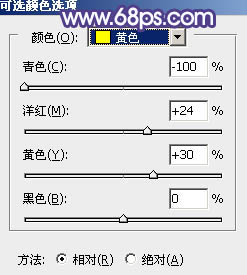
<图2>
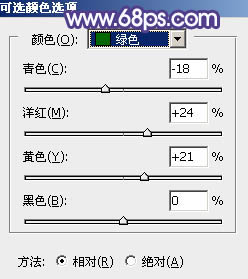
<图3>
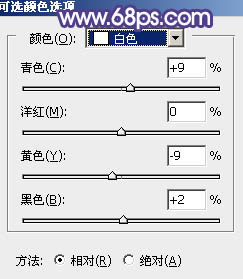
<图4>
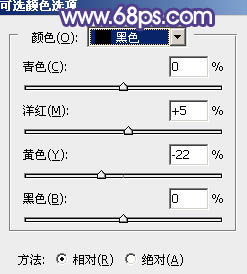
<图5>

<图6>
2、创建可选颜色调整图层,对黄、绿、青、白进行调整,参数设置如图7 - 10,效果如图11。这一步给图片增加橙红色。
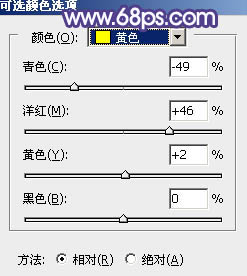
<图7>
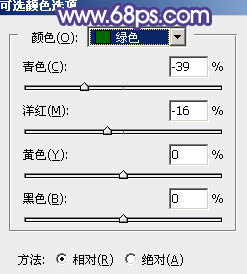
<图8>
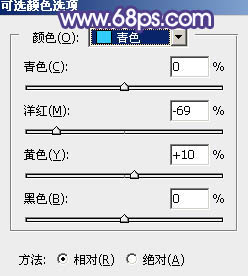
<图9>
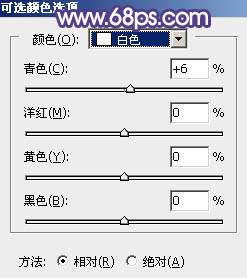
<图10>

<图11>
3、新建一个图层,按字母键“D”把前,背景颜色恢复到默认的黑白,然后选择菜单:滤镜 > 渲染 > 云彩,确定后把混合模式改为“滤色”,不透明度改为:20%,添加图层蒙版,用透明度为10%的黑色画笔把底部区域擦出来,如下图。这一步把图片稍微提亮一点。

<图12>
4、创建色彩平衡调整图层,对阴影,高光进行调整,参数设置如图13,14,确定后按Ctrl + Alt + G 创建剪切蒙版,效果如图15。
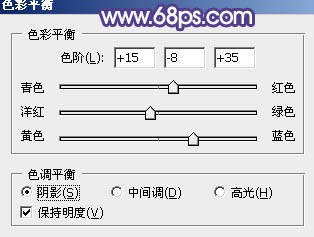
<图13>

<图14>

<图15>
5、创建曲线调整图层,对红、绿、蓝通道进行调整,参数色号在如图16 - 18,效果如图19。这一步主要给图片高光及暗部增加蓝色。
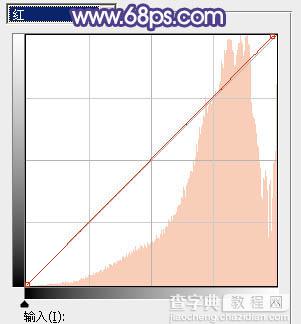
<图16>
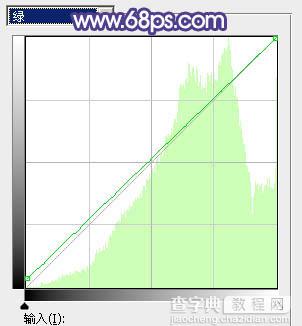
<图17>

<图18>

<图19>
6、按Ctrl + Alt + 2 调出高光选区,按Ctrl + Shift + I 反选,然后创建色彩平衡调整图层,对阴影、中间调、高光进行调整,参数及效果如下图。
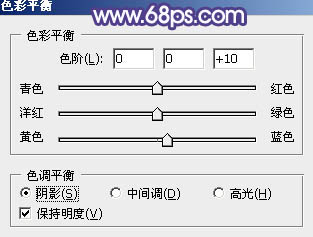
<图20>
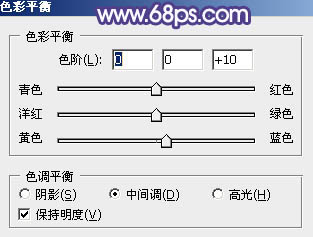
<图21>
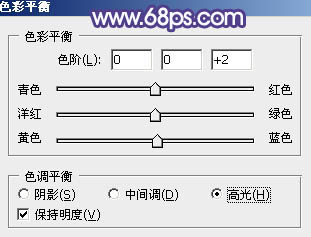
<图22>

<图23>
7、创建曲线调整图层,对蓝色通道进行调整,参数设置如图24,确定后按Ctrl + Alt + G 创建剪切蒙版,效果如图25。这两步给图片暗部增加蓝色。
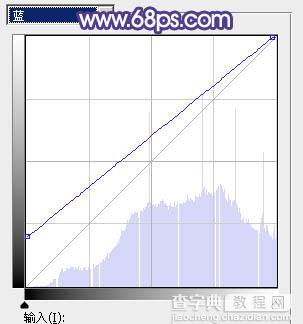
<图24>

<图25>
8、按Ctrl + Alt + 2 调出高光选区,创建纯色调整图层,颜色设置为淡蓝色:#E5E0FA,确定后把混合模式改为“变暗”,不透明度改为:20%,效果如下图。

<图26>
9、创建可选颜色调整图层,对红、黄、白进行调整,参数设置如图27 - 29,效果如图30。这一步给图片增加橙黄色。
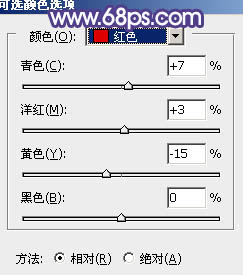
<图27>
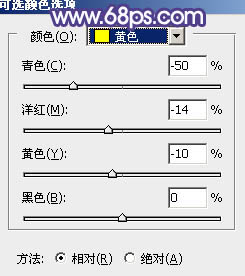
<图28>
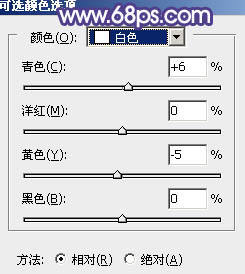
<图29>

<图30>
10、新建一个图层,按Ctrl + Alt + Shift + E 盖印图层,用模糊工具把下图选区部分模糊处理。

<图31>
11、新建一个图层,盖印图层,选择菜单:滤镜 > 模糊 > 动感模糊,角度设置为-45度,距离设置为160,确定后把混合模式改为“柔光”,不透明度改为:50%,效果如下图。这一步把图片柔化处理。

<图32>
最后微调一下整体颜色,再加强一下局部明暗对比,完成最终效果。

【Photoshop将春季花木边的人物调制出清爽鲜艳的秋季色】相关文章:
★ Photoshop图层面板上的不透明度和填充度的区别实例讲解
