素材图片主色为黄绿色,面积也比较大,调色的时候先把主色调统一,然后降低主色饱和度得到中性色,再用蒙版控制中性色范围,留一点主色出来即可。
原图

最终效果

1、打开素材图片,创建可选颜色调整图层,对黄色进行调整,参数及效果如下图。这一步给图片增加橙黄色。
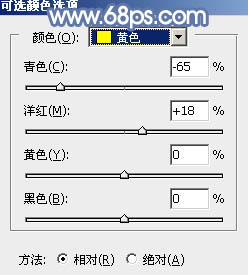
<图1>

<图2>
2、创建可选颜色调整图层,对黄色,绿色进行调整,参数设置如图3,4,效果如图5。这一步给图片增加橙红色。
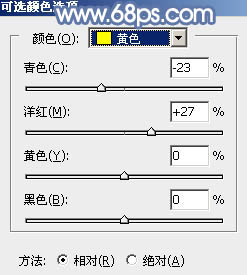
<图3>
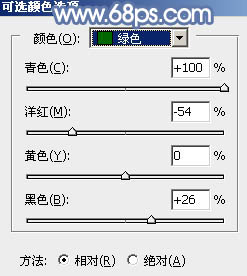
<图4>

<图5>
3、按Ctrl + J 把当前可选颜色调整图层复制一层,不透明度改为:50%,效果如下图。

<图6>
4、创建色相/饱和度调整图层,对黄色,绿色进行调整,参数设置如图7,8,确定后用黑色画笔把顶部的树叶部分擦出来,效果如图9。这一步把树叶以外的部分转为灰色。
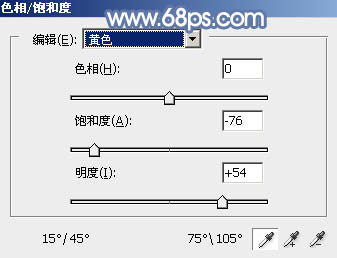
<图7>
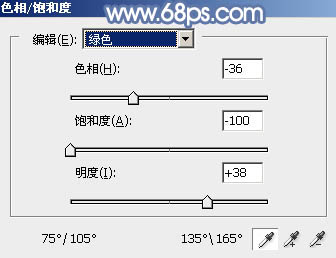
<图8>

<图9>
5、创建可选颜色调整图层,对红、黄、绿、白,黑进行调整,参数设置如图10 - 14,效果如图15。这一步给图片增加暖色,并给高光部分增加淡蓝色。
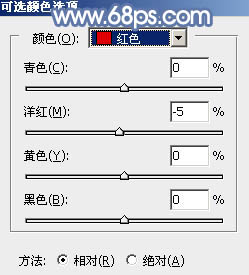
<图10>
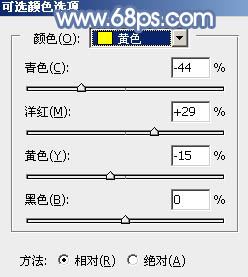
<图11>
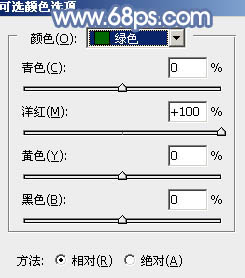
<图12>
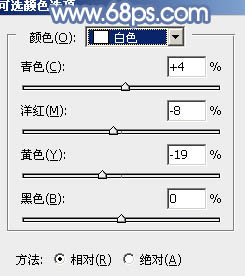
<图13>
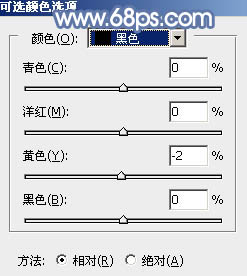
<图14>

<图15>
6、创建色相/饱和度调整图层,对红色,黄色进行调整,参数设置如图16,17,效果如图18。这一步给图片增加橙红色。
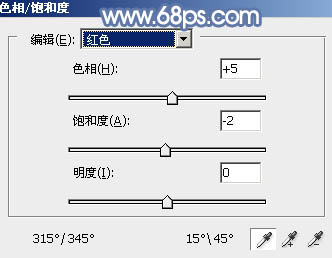
<图16>
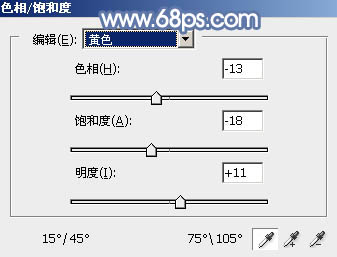
<图17>

<图18>
7、创建曲线调整图层,把暗部稍微调暗一点,参数及效果如下图。
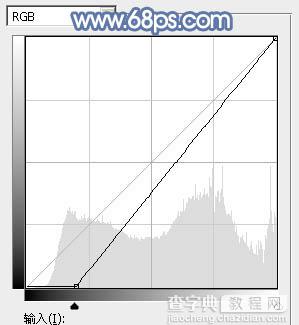
<图19>

<图20>
8、新建一个图层,按字母键“D”把前,背景颜色恢复到默认的黑白,然后选择菜单:滤镜 > 渲染 > 云彩,确定后把混合模式改为“滤色”,不透明度改为:75%,添加图层蒙版,用黑色画笔把底部边缘部分擦出来。

<图21>
9、新建一个图层,混合模式改为“变暗”,把前景色设置为淡蓝色:#E0DFE4,用画笔把左上角高光部分涂上前景色,再适当降低图层不透明度,效果如下图。
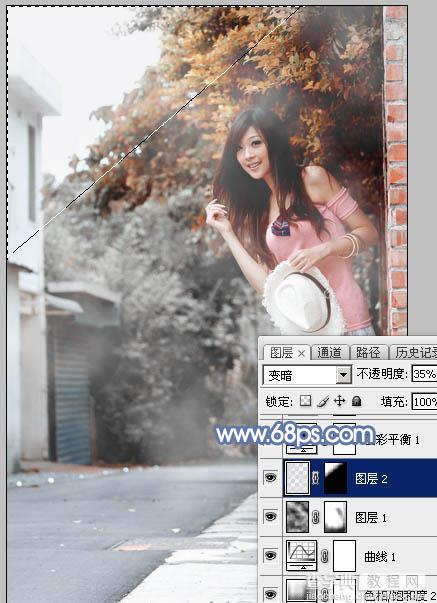
<图22>
10、创建色彩平衡调整图层,对阴影,高光进行调整,参数设置如图23,24,效果如图25。这一步主要给图片高光部分增加淡蓝色。
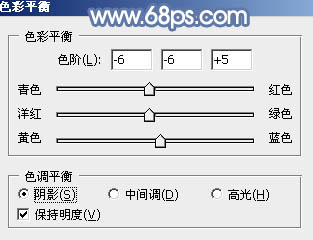
<图23>
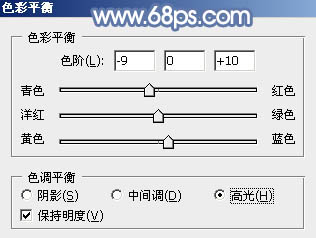
<图24>
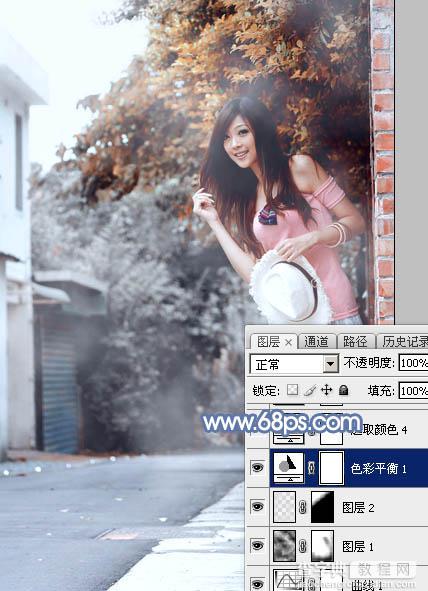
<图25>
11、创建可选颜色调整图层,对红、黄、白,黑进行调整,参数设置如图26 - 29,效果如图30。这一步给图片增加暖色。
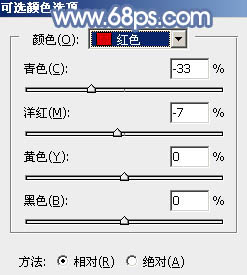
<图26>
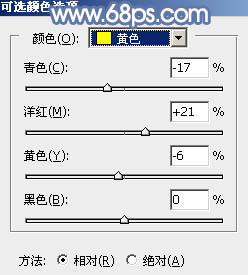
<图27>
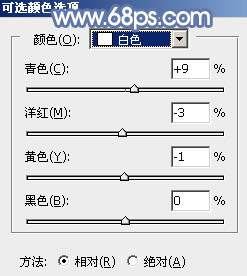
<图28>
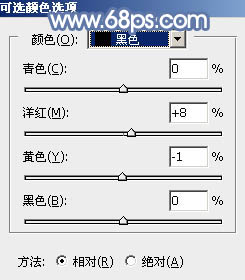
<图29>
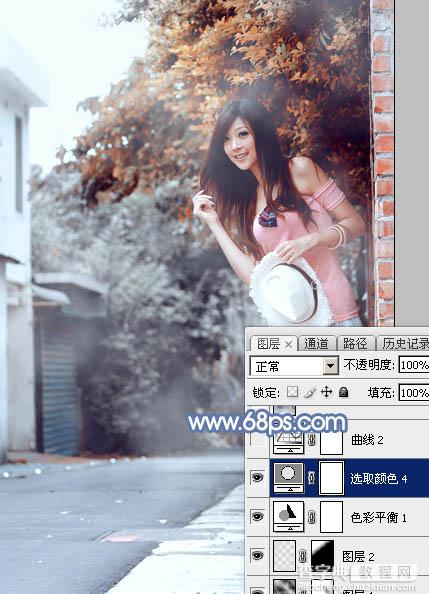
<图30>
12、新建一个图层,按Ctrl + Alt + Shift + E 盖印图层,选择菜单:滤镜 > 模糊 > 动感模糊,角度设置为-45度,距离设置为160,确定后把混合模式改为“柔光”,不透明度改为:60%,效果如下图。

<图31>
13、创建亮度/对比度调整图层,适当增加对比度,参数及效果如下图。
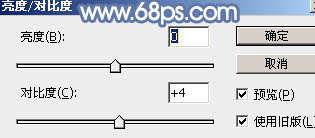
<图32>

<图33>
最后微调一下人物部分的颜色及局部颜色,完成最终效果。

【Photoshop为乡路边的美女加上柔美的中性暖色效果】相关文章:
