Win10系统如果没有绑定微软账户,都是以本地账户来登录。这样就不能使用微软账户上的一些功能,如果每次登录本地账户后又去切换到微软账户,又太麻烦了。这个时候可以绑定微软账户到本地电脑上,具体怎么操作呢?下面小编就给大家带来Win10把微软账户绑定到本地电脑上的方法,一起来看看吧。
方法步骤:
1、单击左下角开始菜单,选择设置;
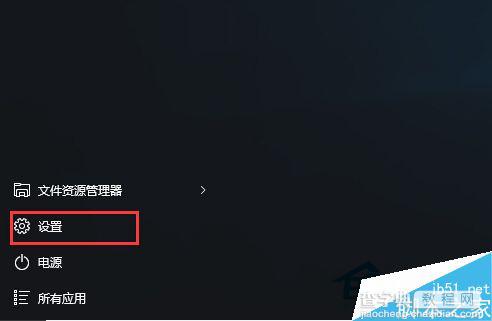
2、进入设置后,点击“帐户”图标;
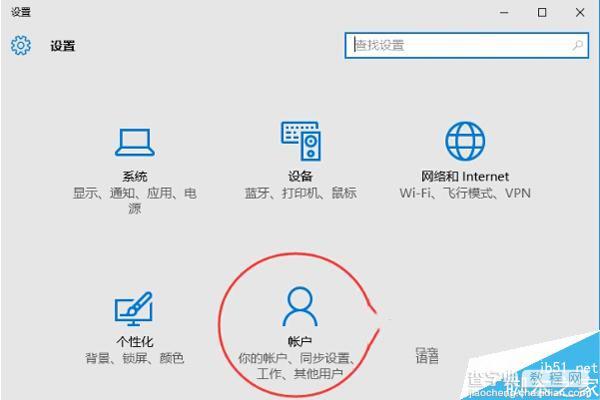
3、在“你的帐户”选项中,我们可以看到右侧“改用Microsoft帐户登录 的链接,我们点击即可;
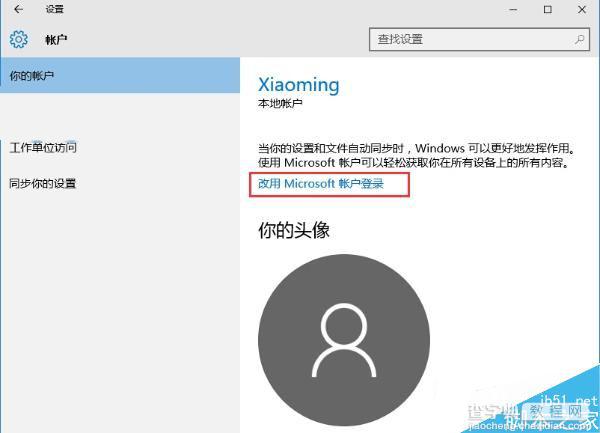
4、点击后,就弹出Microsoft帐户登录窗口,如果你还没有帐户的话,可以点击“创建一个”连接进行新帐户的创建,
如果有了,输入之前的帐户名和密码点击登录即可,之后我们就可以一直使用微软帐户登录了。
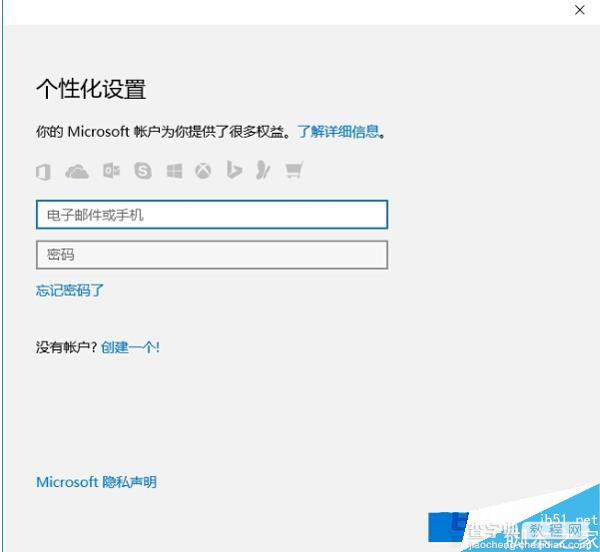
5、如果没有创建,点击创建一个按钮后,我们输入你的姓名 邮箱号 密码 等下一步即可,由于网络较慢,可能需要耐心等待;
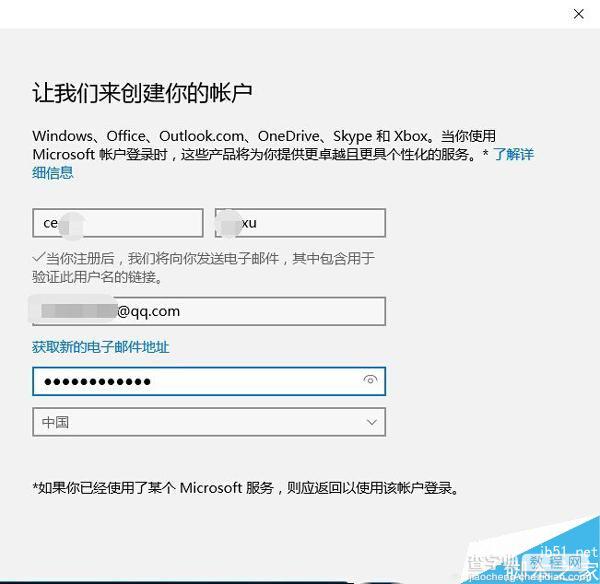
6、注册完成后,就可以使用微软帐户登录啦。
不过需要注意的是登录微软账户需要联网,所以最好要保证网络的畅通。以上就是小编带来的Win10把微软账户绑定到本地电脑上的方法,希望可以帮助到大家,更多内容请关注查字典教程网!
【Win10把微软账户绑定到本地电脑上的方法】相关文章:
★ Win10回收站大小怎么设置?Win10设置回收站大小的方法
★ win7系统共享打印机无法保存错误0x00000001的解决方法
★ Win10免费升级过期怎么办?继续免费升Win10两种方法
★ Win10 Build 14316如何把应用调成黑色主题颜色
★ Win10怎么开启来宾账户? Win10正确打开来宾账户的技巧
