很多人对电脑都有自己的使用习惯,但毕竟特殊情况或是其他一些问题,需要使用别人的电脑,这里小编就给大家一个方法,随便谁的电脑,只需要一个U盘或者移动硬盘,就能让它成为自己的定制化电脑。简单说,我们就是要利用Windows To Go来实现。
Tips:
Windows To Go是Windows8、Windows 10的一种企业功能,对于满足Windows8硬件要求的电脑,Windows To Go可使Windows8、Windows10从USB驱动器中启动并运行,不必考虑电脑上运行的操作系统。
Windows To Go和Win10镜像请百度下之。
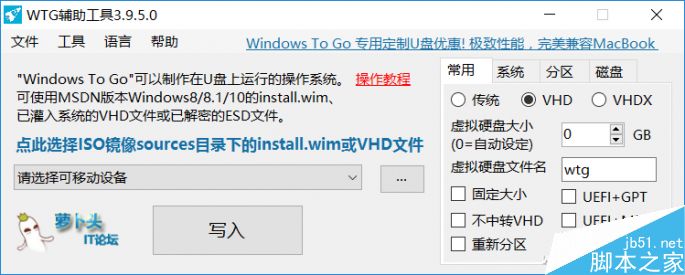
将下好的Win 8/10 ISO文件解压,或是使用虚拟光驱软件(Win8以上系统自带这个功能)虚拟成光驱,点击“选择ISO镜像sources目录下的install.wim或VHD文件”
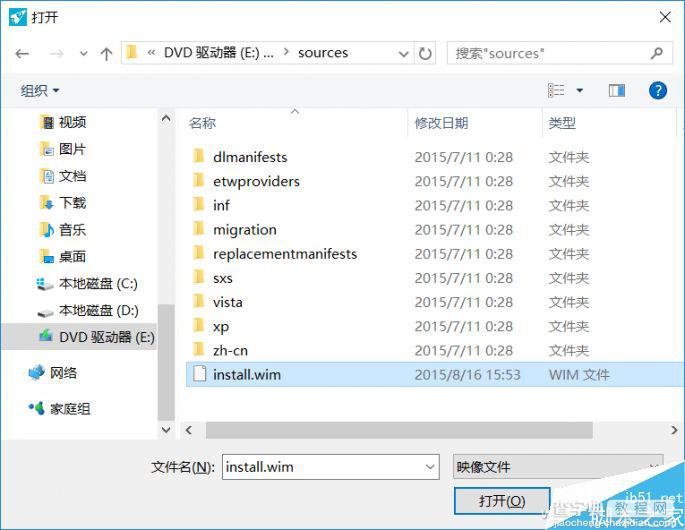
选中虚拟光驱盘符或解压文件夹sources目录下install.wim文件
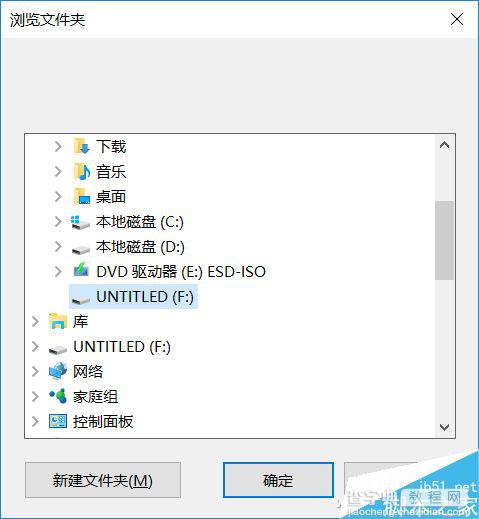
再选择U盘或者移动硬盘,注意启动模式部分建议选择UEFI+MBR(移动硬盘容量在2TB并且是单独分区的,要选择UEFI+GPT)
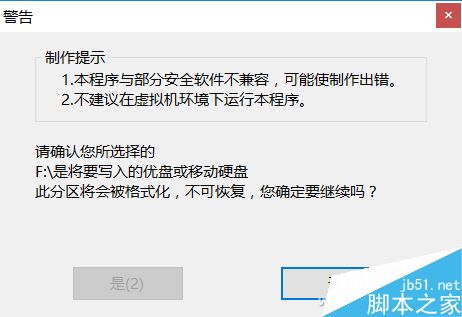
最后选择写入,注意U盘/移动硬盘将被格式化,里面的文件将不可恢复
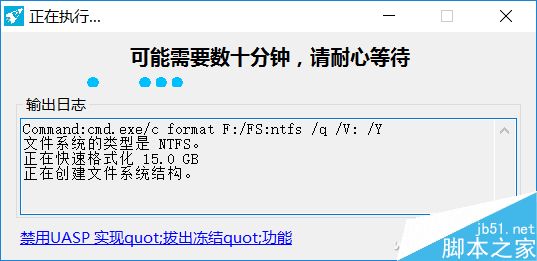
整个过程大约需要十几分钟,要看U盘/移动硬盘的读写速度。这期间最好不要用电脑,做点别的。
成功后,重启电脑并使用U盘/移动硬盘启动引导,这是电脑将进入Win10的安装设置界面,注意,这里仅仅是设置,并不再安装新内容。设置成功后,你的U盘/移动硬盘随便插到哪个电脑上,都是一个完整的定制系统了。
以上就是利用Windows To Go实现随身定制化电脑过程介绍,操作很简单的,大家学会了吗?希望能对大家有所帮助!
【利用Windows To Go实现随身定制化电脑】相关文章:
★ 微软发布Win7方便汇总更新包:不用一个一个安装更新 一步到位
★ Win10一周年更新预览版14385快速版自制ISO格式镜像下载(32/64位)
★ Win32程序彻底转制成Win10 UWP应用的官方指导教程
★ Win10安全登录界面的密码输入框怎么取消显示明文的按钮?
★ Win10系统的电脑怎么确定是否适用Hyper-V虚拟机?
★ Win7四月补丁KB3146706蓝屏(错误代码6B)安装后会出现蓝屏怎么解决?
★ Win10 RS2预览版14942中Xbox登录失败该怎么办?
★ Win10如何使用Windows Defender Offline来查找并删除恶意软件
★ Win7打开C盘Documents and Settings文件夹提示没有权限的解决方法
★ win8.1系统IE11访问工行网银提示网站出具的安全证书是为其他网站地址颁发的解决方法
