Photoshop通道制作照片逼真的立体折痕效果
摘要:这篇教程是向查字典教程网的朋友介绍利用Photoshop通道制作照片逼真的立体折痕效果,教程制作出来的效果很漂亮,折痕立体效果非常的逼真。教...
这篇教程是向查字典教程网的朋友介绍利用Photoshop通道制作照片逼真的立体折痕效果,教程制作出来的效果很漂亮,折痕立体效果非常的逼真。教程难度不是很大,推荐过来,希望大家喜欢本教程!
原图:

1:视图-标尺(ctrl+R),从刻度处纵横方向分别拖拽出参考线,如图:
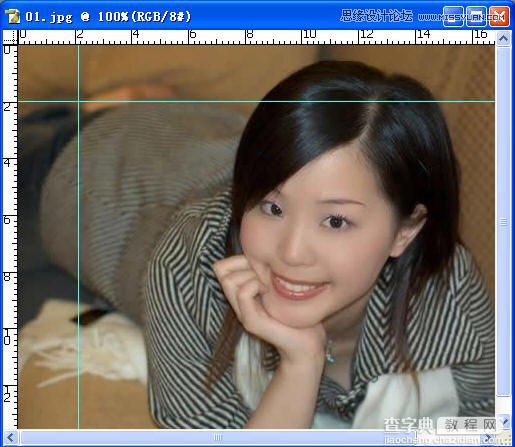
2:进入通道面板,点击“创建新通道”按钮,新建立一个Alpha 1通道,点击Alpha 1通道,选择矩形选框工具(M),对准纵向参考线向右拖拽出一个矩形,选择渐变工具(G),将背景色前景色设置为黑、白(D、X),选择线性渐变白色-->黑色,按住shift如图拖拽
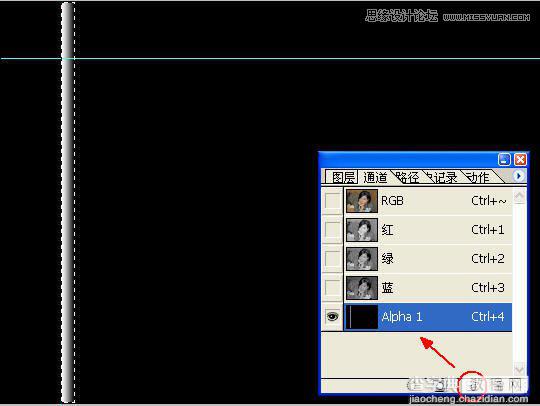
3:再次创建新通道Alpha 2,选择矩形选框工具(M),对准参考线向左拖拽,渐变方向相反
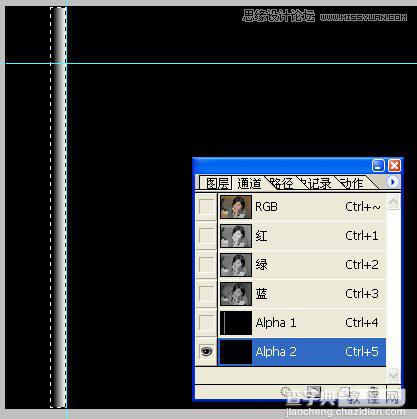
4:同样的方法制作通道3、4
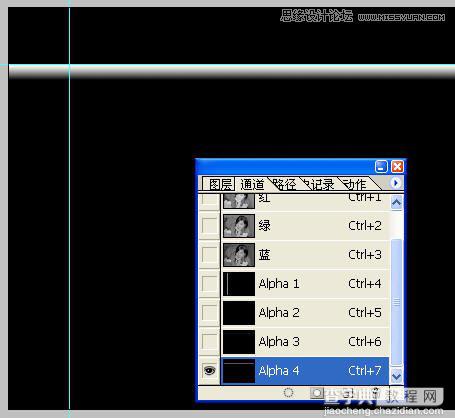
5:图象-计算,设置源1:Alpha1通道、源2:Alpha3通道,模式滤色(屏幕),结果-新通道
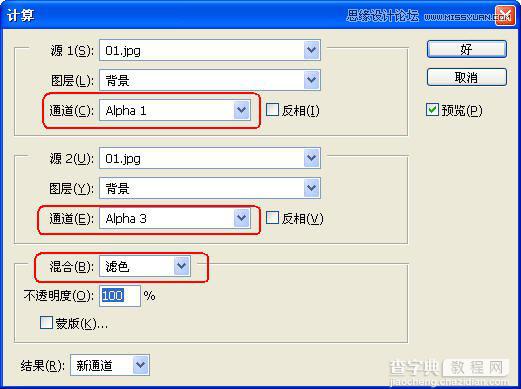
6:同样的方法计算出2、4两个通道的混合通道
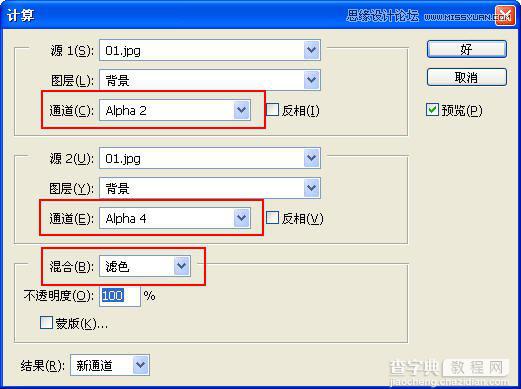
7:按Ctrl键点击Alpha5通道,出现选区后点击RGB通道,ctrl+M执行曲线命令,调整如图:
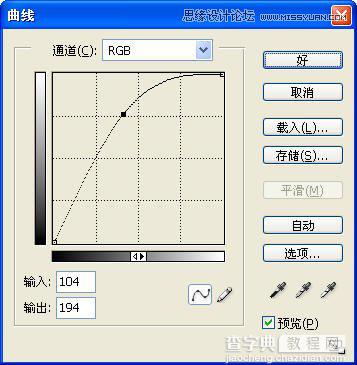
8:按Ctrl键点击Alpha6通道,出现选区后点击RGB通道,ctrl+M执行曲线命令,调整如图:

效果图:

教程结束,以上就是Photoshop通道制作照片逼真的立体折痕效果过程,希望大家喜欢本教程!
【Photoshop通道制作照片逼真的立体折痕效果】相关文章:
