在Win10系统中,原来的操作中心有了很大变化,逐渐成中通知+功能一体的操作中心。但是近来不少win10用户反馈自己电脑并没有显示操作中心图标,而去打开操作中心图标时发现“操作中心”开关呈灰色不可修改状态,无法打开。这该怎样做?下面小编就为大家介绍一下让操作中心恢复可开关状态的具体方法,一起来看看了解一下!
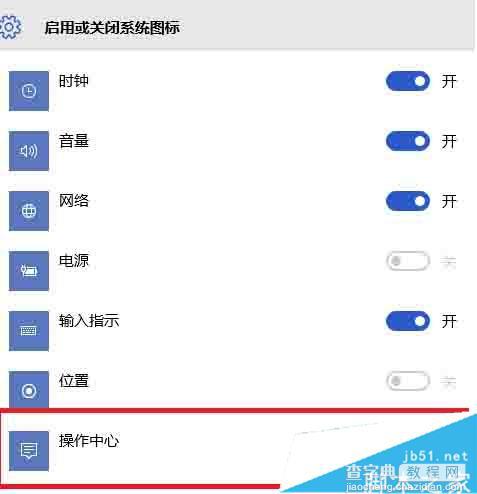
解决步骤:
1、键盘上按Windows键+R,打开“运行”对话框,在输入框中输入“gpedit.msc”命令回车,会打开组策略编辑窗口。
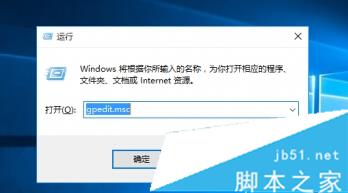
2、在本地组策略管理器中,依次展开“用户配置”——“管理模版”——“开始菜单和任务栏”。
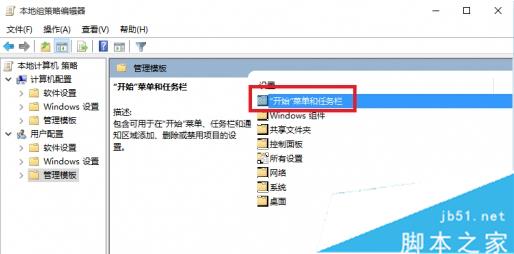
3、然后我们找到删除通知和操作中心。
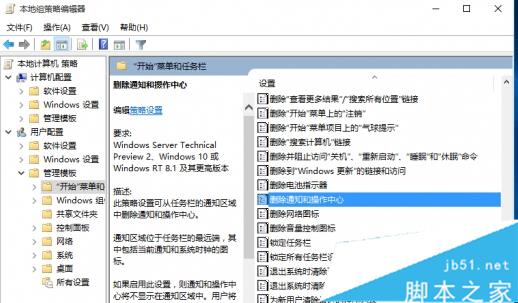
4、双击打开该选项,然后选择'已禁用“并确定,如下图。
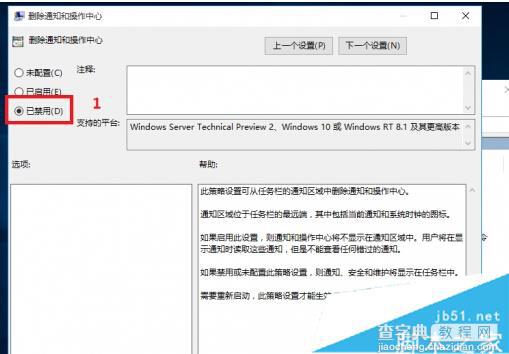
5、最后再打开”启用和关闭系统图标“就可以看到操作中心可以正常开启了!
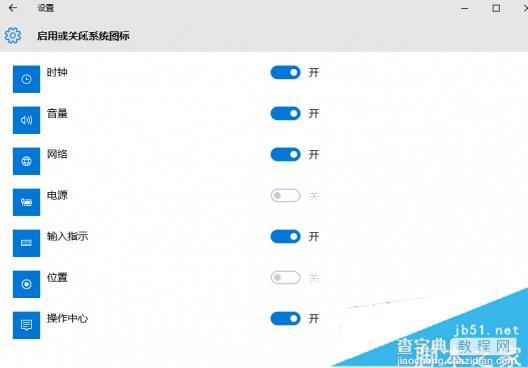
综上就是小编汇总的关于Win10系统操作中心开关呈灰色无法打开的解决方法,大家可以参考一下吧,希望对大家有帮助!欢迎大家继续关注其他信息!
【Win10系统操作中心开关呈灰色无法打开的解决方法】相关文章:
★ win7系统开机卡在Thinkpad LOGO画面导致无法进入系统的三种解决方法
★ win10下360随身wifi无法创建怎么办 win10系统下360随身wifi无法创建的两种解决方法
★ win7系统打开防火墙提示防火墙无法更改某些设置错误代码0x80074200的原因及解决方法
★ Win10输入法卸载不干净怎么办?Win10输入法卸载不干净的解决方法
★ Win10一周年更新版天气无法显示预报怎么办 Win10系统天气应用无法显示预报的解决方法
