素材图片为绿色,调色的时候可以直接把主色转为较为中性的褐色,然后用曲线等给图片暗部及高光区域增加蓝色,再把整体柔化处理即可。
原图

最终效果

1、打开素材图片,创建色相/饱和度调整图层,对黄色,绿色进行调整,参数设置如图1,2,效果如图3。这一步快速把图片中的黄绿色转为黄褐色。
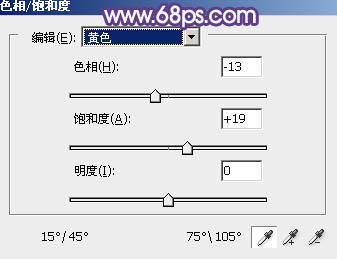
<图1>
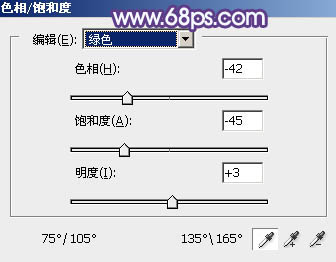
<图2>

<图3>
2、创建可选颜色调整图层,对红、黄、青,黑进行调整,参数设置如图4 - 7,效果如图8。这一步把图片中的红色及黄色稍微调淡一点。
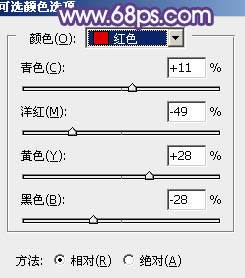
<图4>
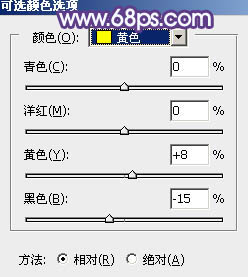
<图5>
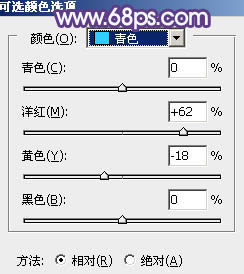
<图6>
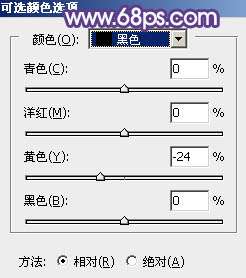
<图7>

<图8>
3、创建曲线调整图层,对蓝色通道进行调整,参数及效果如下图。这一步给图片暗部增加蓝色。
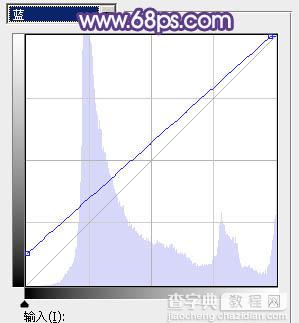
<图9>

<图10>
4、创建色相/饱和度调整图层,对黄色进行调整,参数及效果如下图。这一步把图片中的黄色转为中性色。
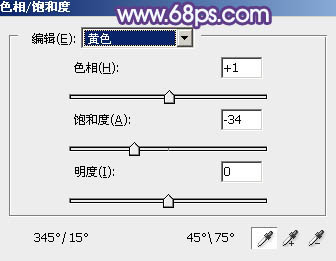
<图11>

<图12>
5、创建可选颜色调整图层,对黄、绿、青、蓝、白,黑进行调整,参数设置如图13 - 18,效果如图19。这一步减少图片中的青绿色,并给暗部增加蓝色。
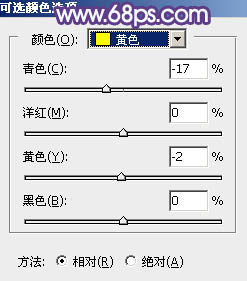
<图13>
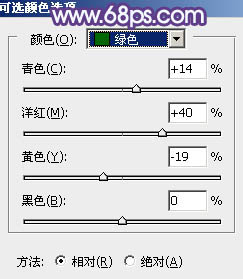
<图14>
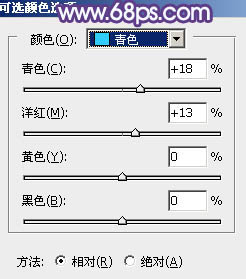
<图15>
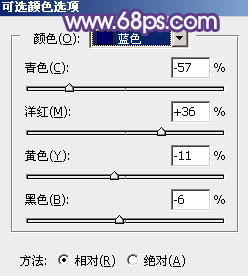
<图16>
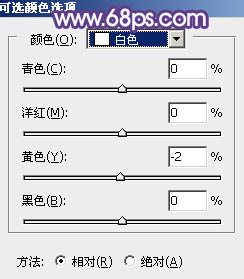
<图17>
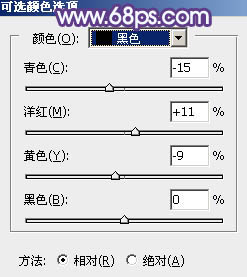
<图18>

<图19>
6、创建色彩平衡调整图层,对阴影,高光进行调整,参数及效果如下图。这一步主要给图片高光部分增加淡蓝色。
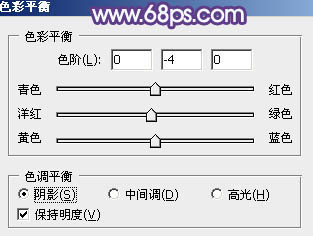
<图20>
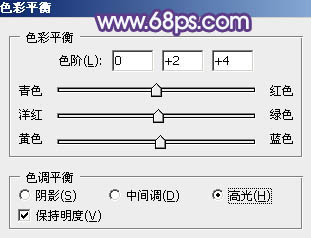
<图21>

<图22>
7、创建可选颜色调整图层,对红、黄、蓝、洋红,白进行调整,参数设置如图23 - 27,效果如图28。这一步主要把图片中的蓝色及洋红色稍微调淡。
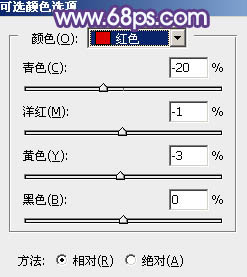
<图23>
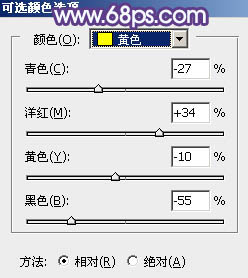
<图24>
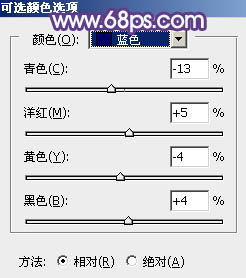
<图25>
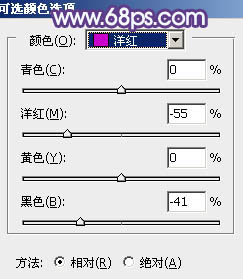
<图26>
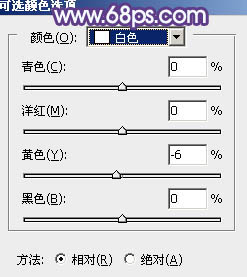
<图27>

<图28>
8、创建可选颜色调整图层,对黄、蓝、洋红,白进行调整,参数设置如图29 - 32,效果如图33。这一步把图片中的黄色调淡。
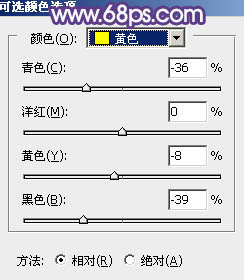
<图29>
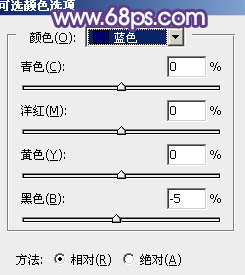
<图30>
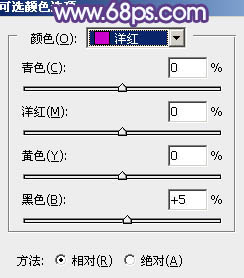
<图31>
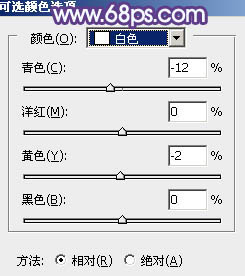
<图32>

<图33>
9、创建纯色调整图层,颜色设置为黄绿色:#C6CC93,确定后把蒙版填充黑色,用白色画笔把左上角部分擦出来,确定后把混合模式改为“滤色”,效果如下图。

<图34>
10、调出当前图层蒙版选区,创建纯色调整图层,颜色设置为黄褐色:#CCA793,确定后把混合模式改为“柔光”,效果如下图。

<图35>
11、给图片高光部分增加一点蓝色,再把整体稍微柔化处理,效果如下图。

<图36>
12、新建一个图层,用椭圆选框工具拉出下图所示的椭圆选区,羽化60个像素后填充暗蓝色:#979BA5,确定后把混合模式改为“滤色”,效果如下图。这一步给图片中间位置增加高光。

<图37>
13、创建色彩平衡调整图层,对高光进行调整,参数及效果如下图。这一步给图片高光部分增加淡蓝色。
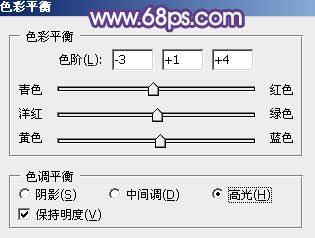
<图38>

<图39>
最后简单给人物磨一下皮,微调一下整体颜色,完成最终效果。

【Photoshop为绿篱边的美女加上梦幻唯美的淡冷色】相关文章:
