处于个人隐私以及自己上网速度的保护,很多用户都不希望自己的无线网络被其他人破解使用,那么这时候把无线网络信号隐藏起来就是一个非常棒的方法了,那么那么,win7在哪里连接隐藏的WiFi?下面小编就为大家详细介绍隐藏的WiFi连接方法,一起来看看吧!
方法/步骤
1、找到桌面右下角网络连接的标识,如下图所示:

2、并左键单击,会显示现在能扫描到的一些无线网络的名称,点击“打开网络和共享中心”,如下图所示:
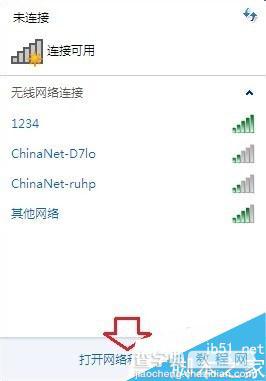
3、在网络和共享中心页面,选择“设置新的连接或网络”,如下图所示:
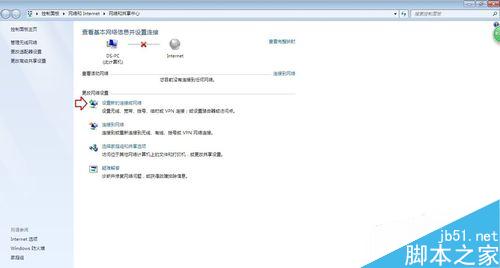
4、在“设置新的连接或网络”页面,选择“手动连接到无线网络”,如下图所示:
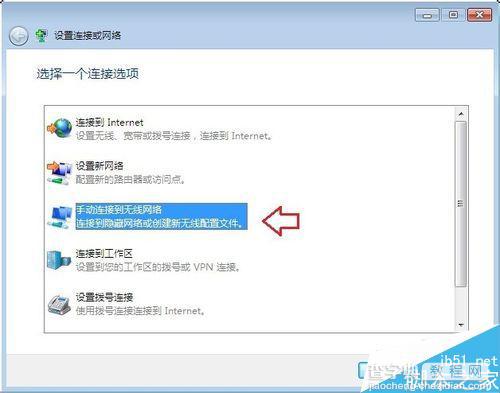
5、在“手动连接到无线网络”页面,填入网络名和安全密钥,在“安全类型”中选择“WPA2-个人”后,“加密类型”会自动选择“AES”,并把“即使网络未进行广播也连接”的复选框勾上,再点击“下一步”,如下图所示:
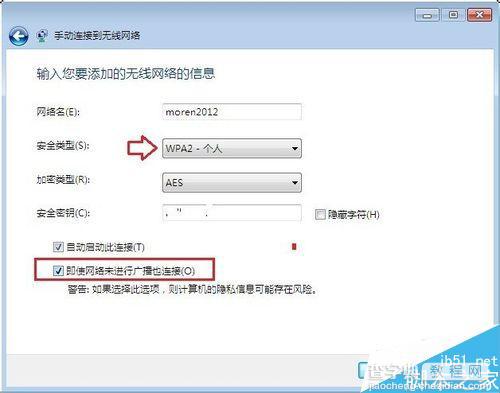
6、经过上一步处理会显示“成功添加了***”,点击关闭即可,如下图所示:
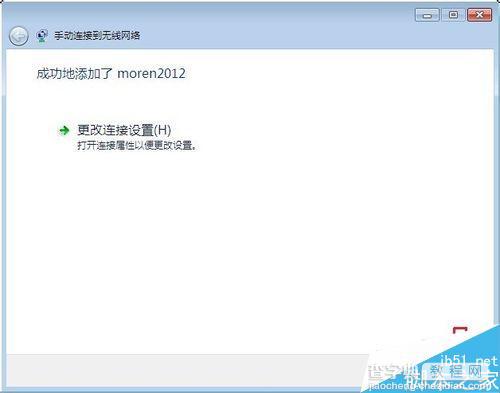
7、等待一会儿,点击右下角的网络连接,会看到已成功连接上咱们隐藏的网络,如下图所示:
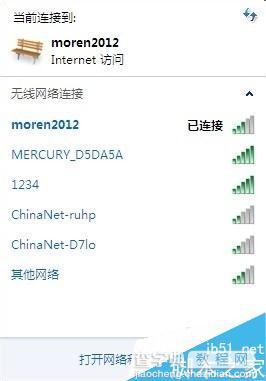
以上就是win7在哪里连接隐藏的WiFi方法介绍,操作很简单的,大家学会了吗?希望这篇文章能对大家有所帮助!
【win7在哪里连接隐藏的WiFi?隐藏的WiFi连接方法介绍】相关文章:
★ Win10商店迎来微软Win32转制应用 Win32转UWP官方工具下载
★ Win10怎么修改网络连接的名称? win10重命名网络连接的教程
★ Win10怎么用PowerShell隐藏更新?Win10利用PowerShell隐藏更新的方法
★ win7系统屏幕出现brightness字样还不断闪出1024768字样的故障原因及解决方法
★ Win7系统更换属性中的Windows logo图片的方法
