Win10桌面添加画图/扫描等小工具的详细方法
摘要:常写经验,就经常要用到画图工具来给图片添加一些标注箭头或圆圈什么的,然而每次都是通过右键-打开方式-画图这种方法编辑图片不免有些麻烦,Win...
常写经验,就经常要用到画图工具来给图片添加一些标注箭头或圆圈什么的,然而每次都是通过右键-打开方式-画图这种方法编辑图片不免有些麻烦,Win10系统怎么把画图工具添加到桌面上呢?待我娓娓道来~~~
1、首先还是打开“开始”菜单,找到“所有程序”,单击所有程序选项,如图
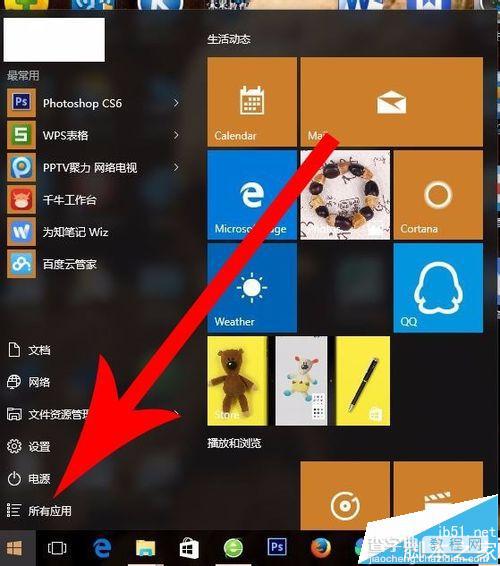
2、在所有程序选项下,可以看到电脑上安装的程序。往下拉,找到“Windows 附件”选项,如图所示
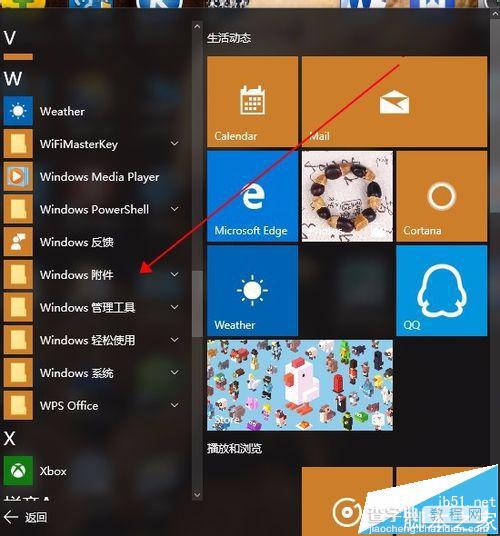
3、单击“Windows附件”选项,如图所示,可以看到电脑自带的小工具。有画图,有截图,有扫描和传真,日记本等等。找到画图工具,单击右键,弹出小菜单,在小菜单中选择“打开文件位置”选项
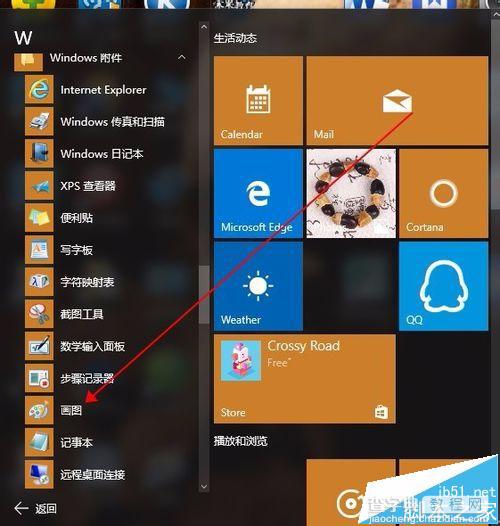
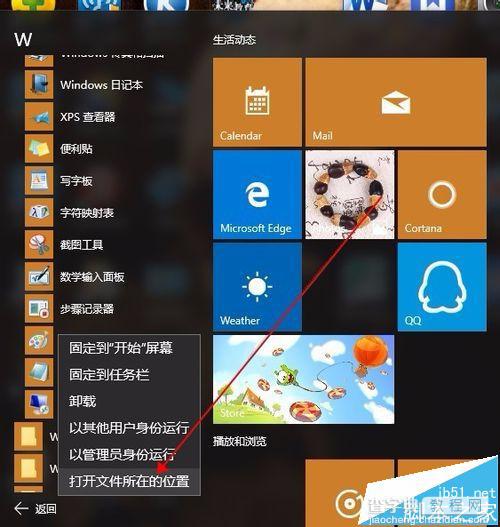
4、在打开文件位置界面,如图,可以看到,好多小工具都在这里。接下来就简单了,相信大家都会操作。
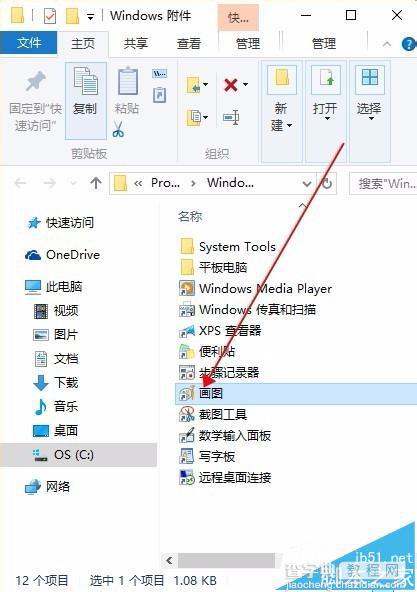
5、鼠标移到“画图”工具上,单击右键,在弹出的菜单中,把鼠标移到“发送到”选项,在右侧子菜单中选择“桌面快捷方式”,至此,大功告成。
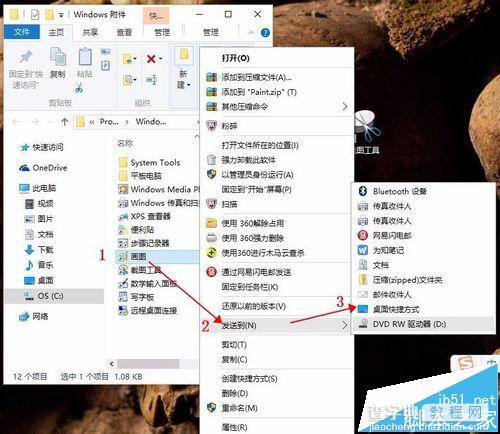
6、如图,这是成功添加到桌面的画图和截图工具,怎么样,还不错吧!再也不用麻烦了
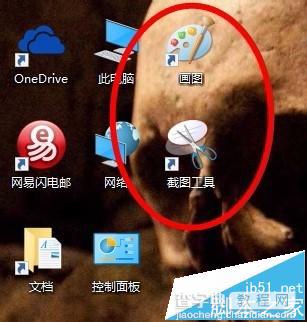
注意事项:适用于Win10系统,其他系统未测试。
【Win10桌面添加画图/扫描等小工具的详细方法】相关文章:
★ win10系统使用APMserv时提示80端口被占用的解决方法
★ Win10安装JADE6.5提示缺少文件怎么办?Win10安装JADE6.5提示缺少文件解决方法
★ Win10移动版周年更新已适配骁龙830/625处理器介绍
