win10如何检查系统更新?win10进行系统更新方法
摘要:今天为大家介绍win10如何检查系统更新方法,不会的朋友可以参考一下,希望能对大家有所帮助!方法1、在win10系统下,打开开始菜单。2、点...
今天为大家介绍win10如何检查系统更新方法,不会的朋友可以参考一下,希望能对大家有所帮助!
方法
1、在win10系统下,打开开始菜单。
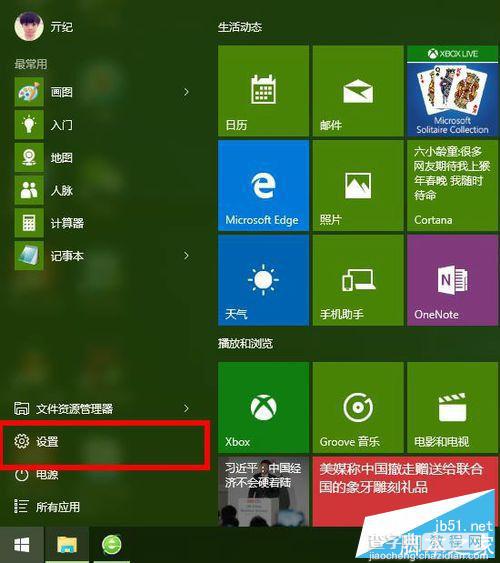
2、点击“设置”按钮,进入设置界面。
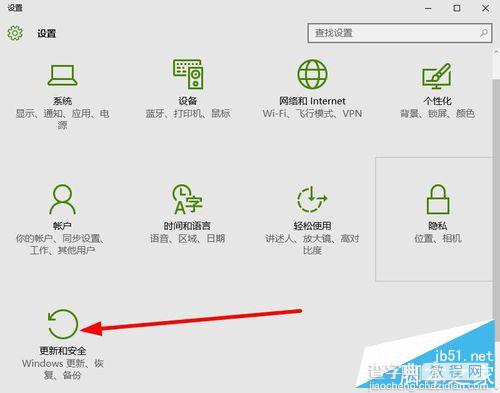
3、点击“更新和安全”图标,进入下图界面。
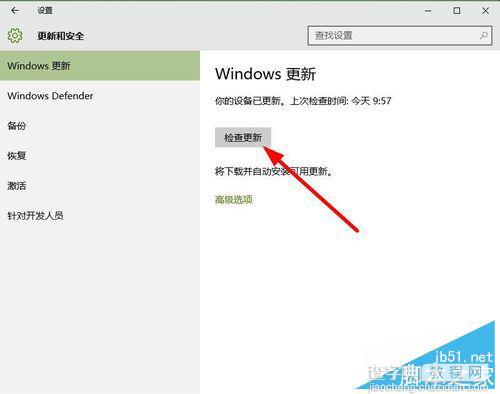
4、点击'检查更新"按钮,电脑便会自动检查微软发布的最新更新。
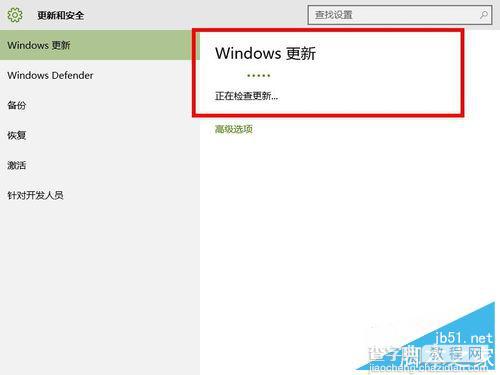
5、点击上图中的高级设置,系统为你提供两种更新的方式,如下图所示
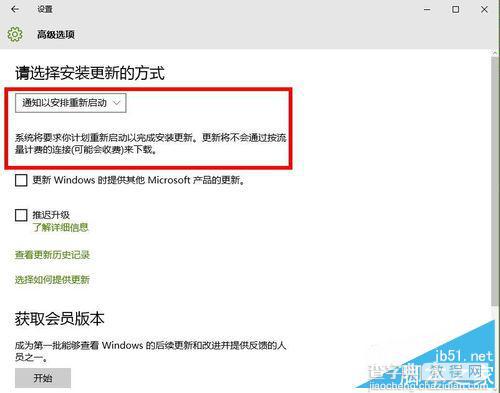
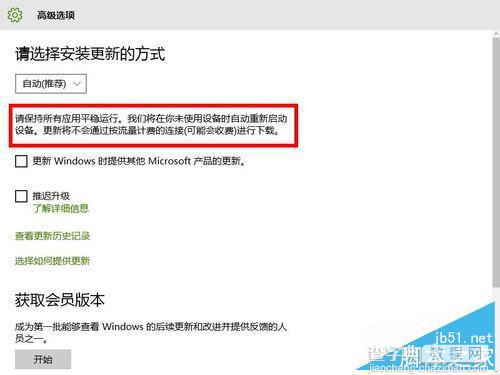
6、同时我们还可以查看更新的历史记录和卸载更新。如下图
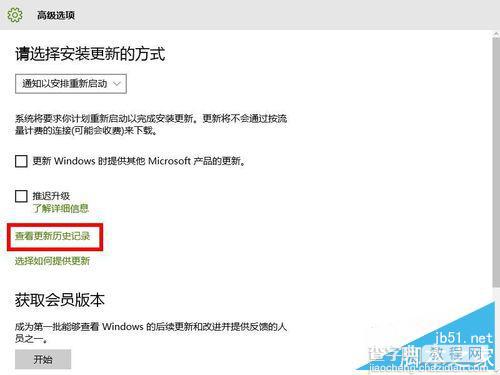
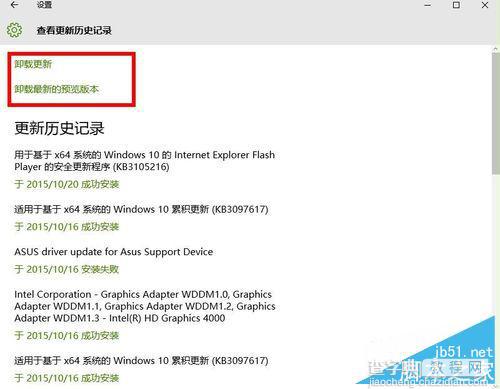
以上就是win10如何检查系统更新方法介绍,大家学会了吗?希望能对大家有所帮助!
【win10如何检查系统更新?win10进行系统更新方法】相关文章:
★ win10系统打不开wlan怎么办?win10无法启动wlan解决方法
★ Win10系统怎么使用免打扰模式?Win10系统使用免打扰模式的方法
★ win10如何取消隐藏文件?win10取消隐藏文件夹的方法
★ Win7系统更换属性中的Windows logo图片的方法
★ Win10可以关闭禁用哪些系统服务 Win10优化系统运行速度的技巧方法
