一部分从Win7/Win8.1升级而来的Win10用户发现新系统开机比原来还慢,中间有较长一段时间黑屏,其实主要原因就是电脑有集成显卡和独立显卡两个显卡,我们只使用独立显卡就行,这么做对电脑几乎没什么影响,下面小编就为大家介绍升级win10之后出现开机慢黑屏时间长怎么解决方法,一起来看看吧!
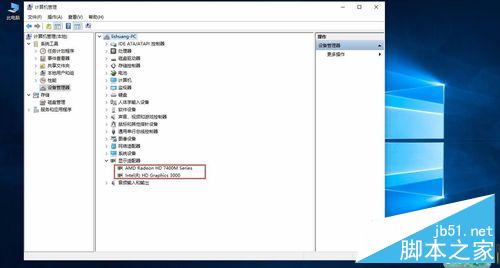
方法/步骤
1、普通用户的电脑文件后缀名默认是隐藏的。首先,我们就需要把文件后缀名显示出来,双击此电脑。进入资源管理器。
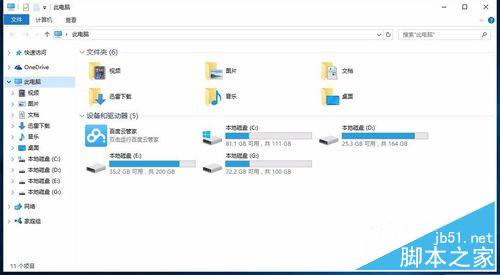
2、接下来,点击查看,这时候会出现一个工具栏,再点击选项。图中有步骤,照着做就行。
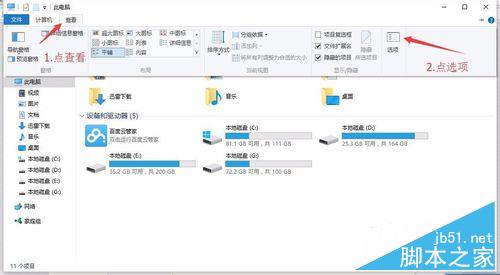
3、在弹出的窗口里在上面的标签上选择查看,接着找到 隐藏已知文件的扩展名 取消勾选。如图所示。
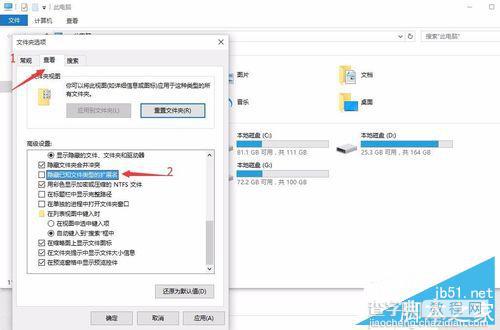
4、接着我们回到桌面,在空白位置右键点击 新建 一个文本文档。我们可以看到这个文本文档的后缀名是.txt

5、这一步比较关键,在文本文档中添加如下代码
Windows Registry Editor Version 5.00
[HKEY_LOCAL_MACHINESYSTEMControlSet001ControlClass{4D36E968-E325-11CE-BFC1-08002BE10318}000]
"EnableULPS"=dword:00000000
[HKEY_LOCAL_MACHINESYSTEMControlSet001ControlClass{4D36E968-E325-11CE-BFC1-08002BE10318}001]
"EnableULPS"=dword:00000000
保存退出。

6、修改文件名为1.reg,修改的时候弹出一个窗口点确定即可。双击1.reg,这时候也会弹出一个窗口点确定即可。接下来我们重启计算机,此后win10系统开机不再黑屏!

以上就是升级win10之后出现开机慢黑屏时间长的解决方法介绍,只要大家按照上面步骤进行操作即可,希望这篇文章能对大家有所帮助!
【升级win10之后出现开机慢黑屏时间长怎么解决?】相关文章:
★ 免费升级Win10系统后打不开怎么办 Win10锁屏睡眠睡死解决办法
★ win10系统偶尔出现CPU占用率100%问题怎么解决?
★ Win10系统笔记本插上电源线却无法充电的原因及两种解决方法
