Photoshop快速调出人像虚幻效果
摘要:原图:最终效果图:一、减法1、为了达到人物漂浮的效果,要将画面穿帮的椅子等删除。使用钢笔或者直线套索工具,沿着人物边缘选出选区保持选区。2、...
原图:
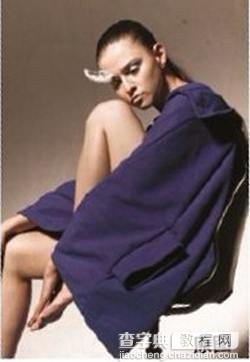
最终效果图:

一、 减法
1、为了达到人物漂浮的效果,要将画面穿帮的椅子等删除。使用钢笔或者直线套索工具,沿着人物边缘选出选区保持选区。
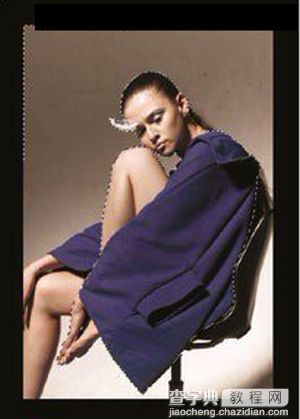
2、新建空白图层,选择画笔工具,画笔大小根据所需变化,但是硬度要一直保持0%,透明和不透明度也要适当的低,在空白图层上绘制达到删除画面多余物品的效果。
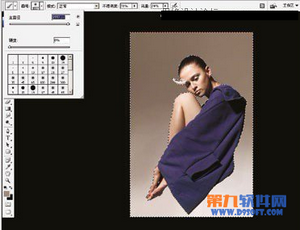
3、放大图片,使用橡皮檫工具擦除边缘细节部分。

4、使用裁剪工具,按住Shift键,将画面改为正方形的构图。使用矩形选区工具选出边缘部分,自由变换选中部分将画面填充并合并所有图层。

二、 加法
1、选择图像调整中的照片滤镜,为图片增加符合主题的色彩。
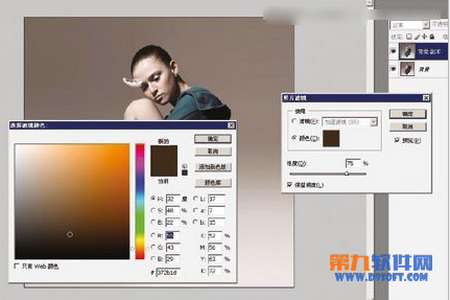
2、为图片增加虚影效果,复制一个背景图层,选择新复制的图层进行自由变换,然后保持自由变换在画面上右键选择变形工具,拖动画面的角落使画面变的不规则。
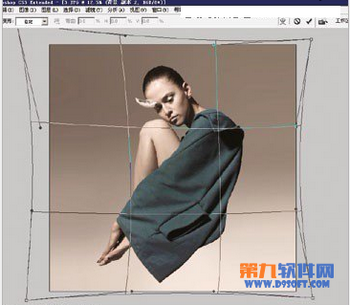
3、确定自由变换,将图层透明度降低。为图层添加蒙版,并使用橡皮擦工具擦除一部分使虚影更为真实。

4、打开一张天空的图片拖动到画面。

5、将天空的素材的图层属性修改为强光。

6、变化天空素材的大小,调整位置。再对天空图层进行最大化的高斯模糊,使之不产生马赛克的效果。
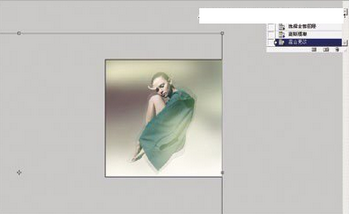
7、如果发现天空素材的色彩不符合我们的画面要求,这时需要再一次用照片滤镜工具对天空素材进行色彩匹配,使之更适合画面。
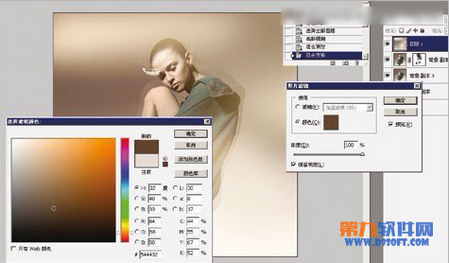
8、将鸟素材的图片转换为黑白(如果图片不够大可以为素材添加适当的动感模糊的效果),并且修改图层属性为正片叠底,以及其它图层属性。
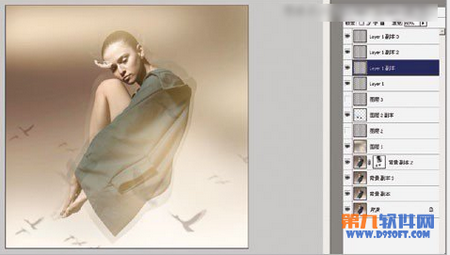
最终效果!

【Photoshop快速调出人像虚幻效果】相关文章:
下一篇:
PS快速几步将蓝色衣服变成紫红色
