win10系统睡眠唤醒无需输入密码的设置方法
摘要:win10系统睡眠唤醒无需输入密码的设置方法:1、同时按下win(窗口键)+X键组合,如下图所示:2、在弹出菜单选择控制面板,如下图所示:3...
win10系统睡眠唤醒无需输入密码的设置方法:
1、同时按下win(窗口键)+X键组合,如下图所示:
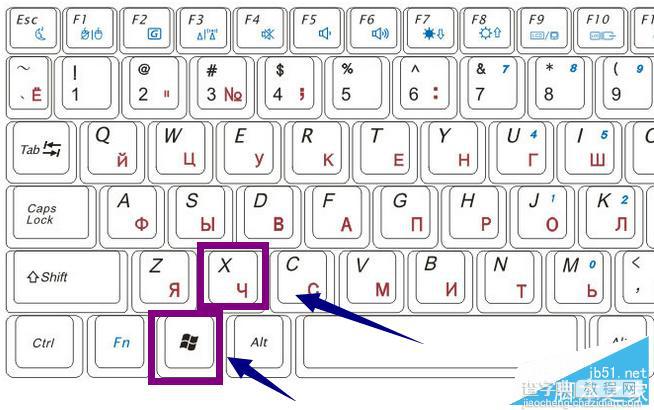
2、在弹出菜单选择控制面板,如下图所示:
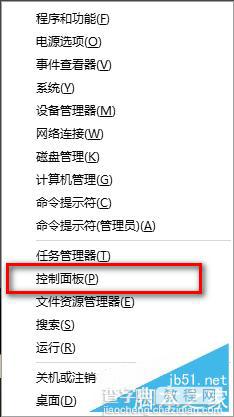
3、选择系统与安全进入,如下图所示:
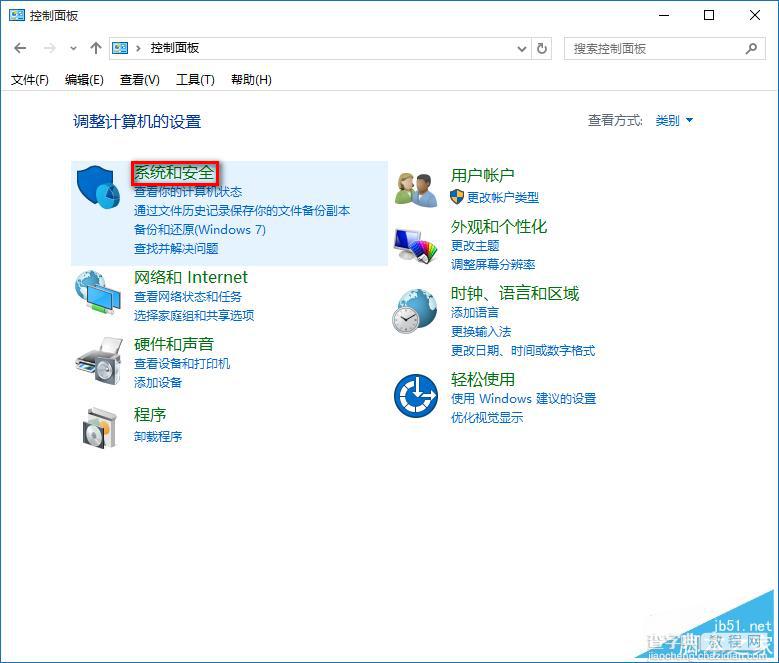
4、选择电源选项进入,如下图所示:
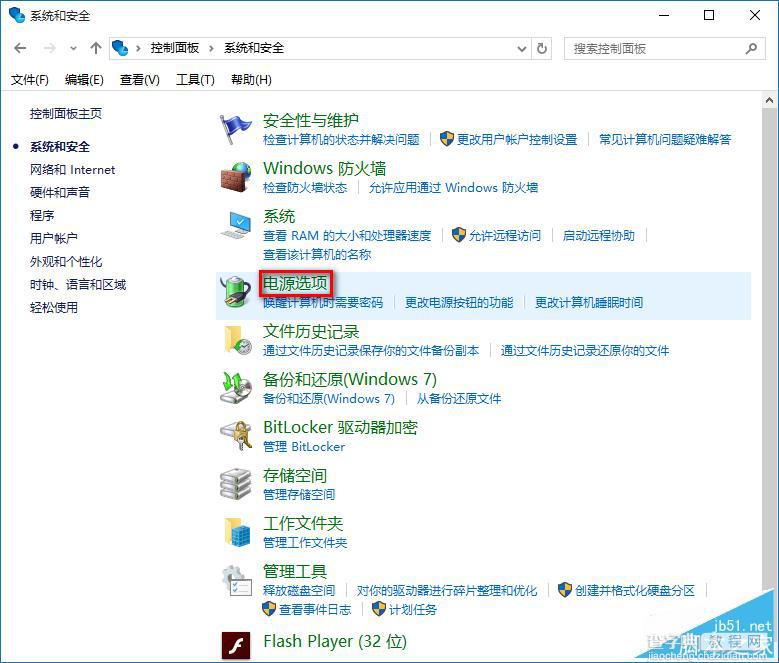
5、选择唤醒时需要密码选项,如下图所示:
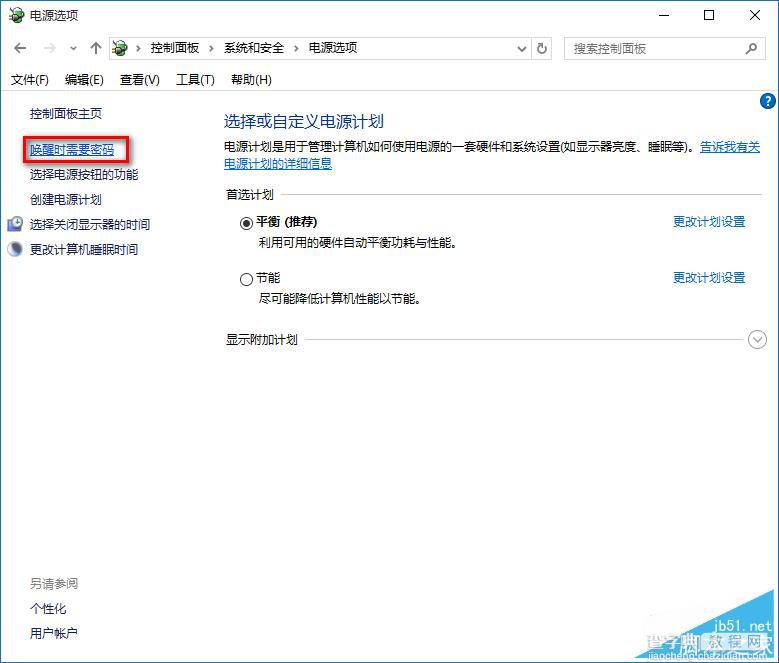
6、选择更改当前不可用设置,如下图所示:
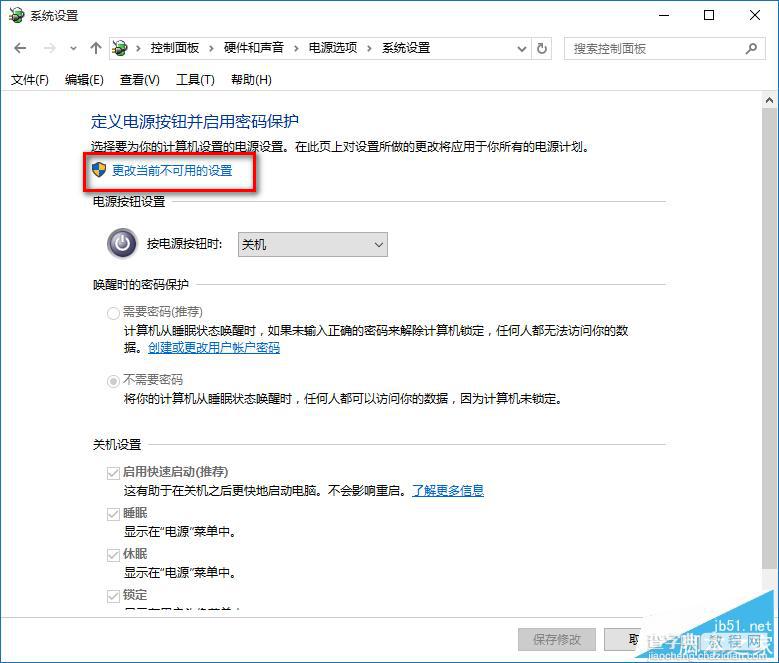
7、勾选下方的不需要密码,点击保存修改按钮,如下图所示:
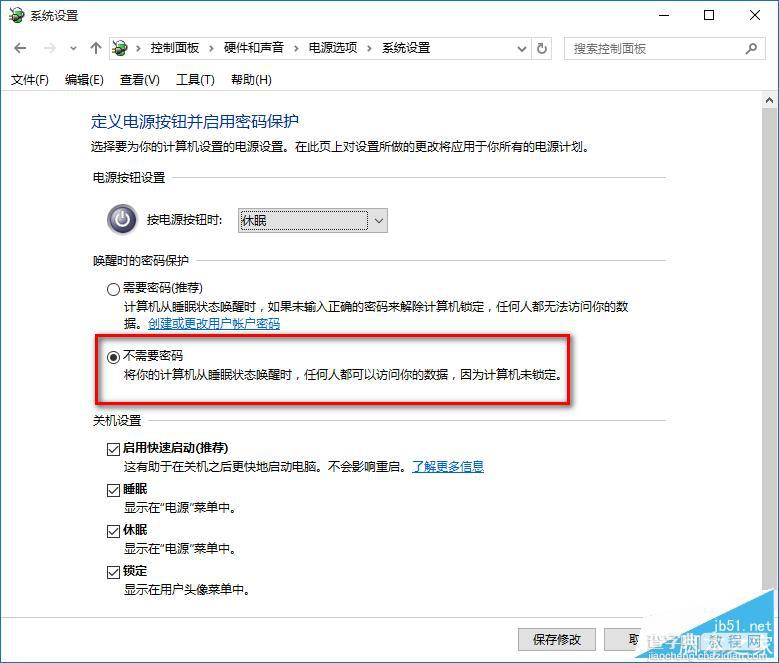
以上就是对win10系统睡眠唤醒无需输入密码的设置方法的介绍,有需要的朋友可以动手尝试下。
【win10系统睡眠唤醒无需输入密码的设置方法】相关文章:
★ Win10系统笔记本插上电源线却无法充电的原因及两种解决方法
★ win7系统电脑使用搜狗输入法打字看不到选字框的解决方法
★ Win7系统蓝屏提示错误代码0x0000040的解决方法
