素材图片高光比较散乱,整体不够唯美。处理的时候可以尽量把主色调统一,这样画面就柔和很多,然后在局部位置增加高光,增强唯美的效果。
原图

最终效果

1、打开素材图片,创建可选颜色调整图层,对红、黄、绿、青进行调整,参数设置如图1 - 4,效果如图5。这一步给草地部分增加淡黄色。
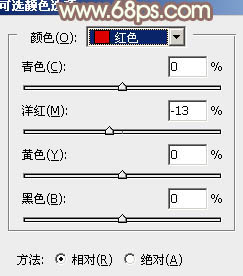
<图1>
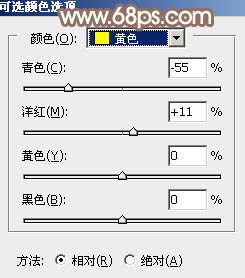
<图2>
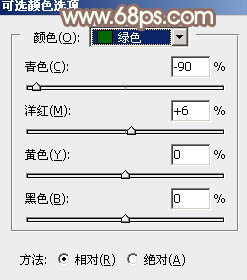
<图3>
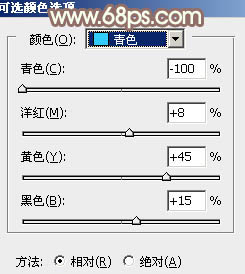
<图4>

<图5>
2、按Ctrl + J 把当前可选颜色调整图层复制一层,效果如下图。

<图6>
3、创建可选颜色调整图层,对绿、蓝、中性、黑进行调整,参数设置如图7 - 10,效果如图11。这一步主要给图片暗部增加红褐色。
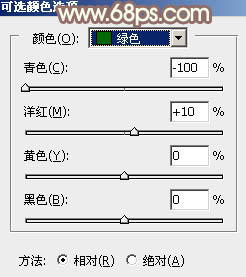
<图7>
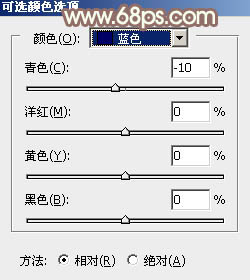
<图8>
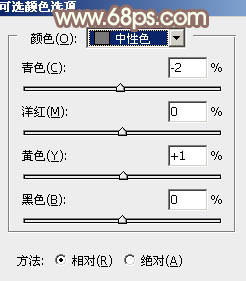
<图9>
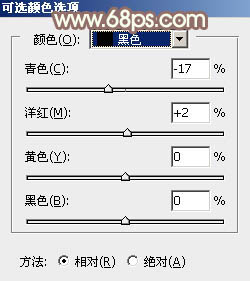
<图10>

<图11>
4、创建曲线调整图层,对RGB,红色通道进行调整,参数及效果如下图。这一步把图片暗部颜色调亮,并增加红色。
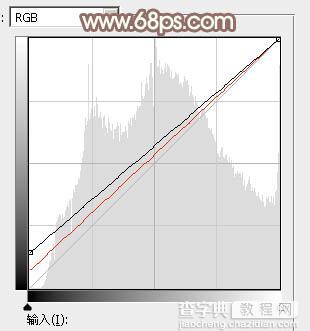
<图12>

<图13>
5、创建可选颜色调整图层,对红、黄、白进行调整,参数设置如图14 - 16,效果如图17。这一步给图片增加淡红色。
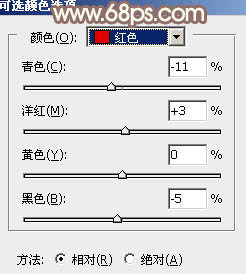
<图14>
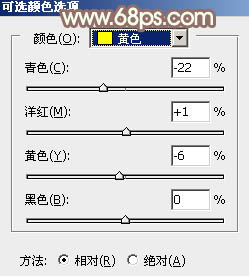
<图15>
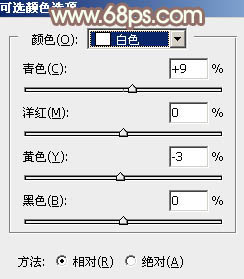
<图16>

<图17>
6、创建色相/饱和度调整图层,对全图进行调整,适当降低饱和度及明度,参数及效果如下图。
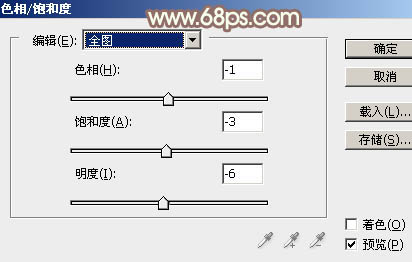
<图18>

<图19>
7、新建一个图层,填充淡黄色:#F0EEDA,混合模式改为“滤色”,不透明度改为:80%,效果如下图。

<图20>
8、新建一个图层,用椭圆选框工具拉出下图所示的椭圆选区,羽化30个像素后填充同上的淡黄色,再把混合模式改为“滤色”,不透明度改为:50%,效果如下图。

<图21>
9、新建一个图层,用椭圆选框工具拉出下图所示的大椭圆选区,羽化100个像素后填充同上的淡黄色,混合模式改为“正片叠底”,不透明度改为:40%,效果如下图。

<图22>
10、创建色彩平衡调整图层,对阴影,高光进行调整,参数设置如图23,24,效果如图25。这一步主要给图片高光部分增加淡黄色。
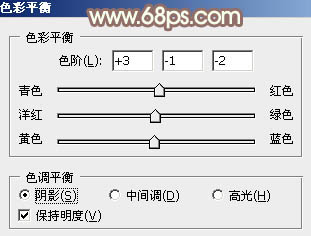
<图23>
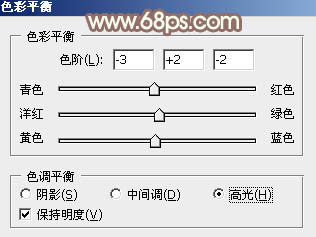
<图24>

<图25>
11、创建可选颜色调整图层,对红,白进行调整,参数及效果如下图。这一步微调红色及高光颜色。
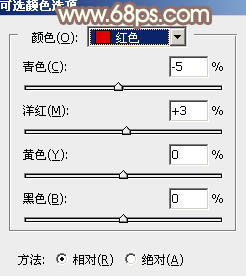
<图26>
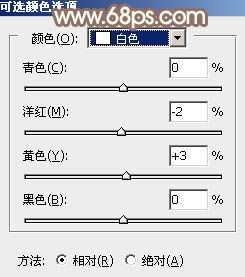
<图27>

<图28>
12、把背景图层复制一层,按Ctrl + Shift + ] 置顶,按住Alt键添加图层蒙版,用白色画笔把人物部分擦出来,再适当降低图层不透明度,效果如下图。

<图29>
13、再单独调整一下人物部分的颜色,跟背景融合即可,边缘部分可以渲染一下高光。

<图30>
最后给人物磨一下皮,微调一下暗部及高光颜色,完成最终效果。

【Photoshop为大树下的美女调制出唯美的秋季淡褐色】相关文章:
★ Photoshop布尔运算在绘制图标过程中的应用详细解析
