素材图片也带有冷色,只是氛围还不够。调色的时候可以把背景部分的绿色等转为较为中性的颜色,然后把主色稍微调淡,暗部及高光部分增加蓝色即可。
原图

最终效果

1、打开素材图片,创建色相/饱和度调整图层,对黄色,绿色进行调整,参数及效果如下图。这一步把背景部分的黄绿色转为中性色。
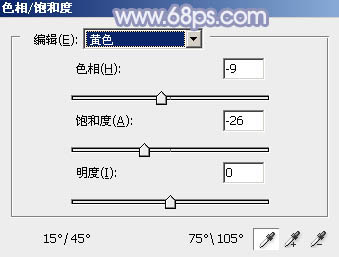
<图1>
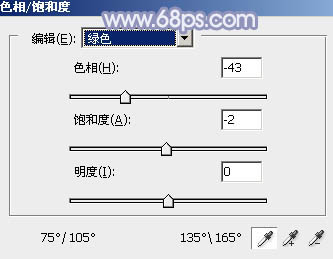
<图2>

<图3>
2、创建可选颜色调整图层,对黄、绿、中性、黑进行调整,参数设置如图4 - 7,效果如图8。这一步给图片增加黄褐色。
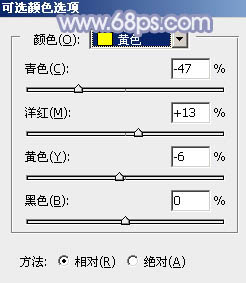
<图4>
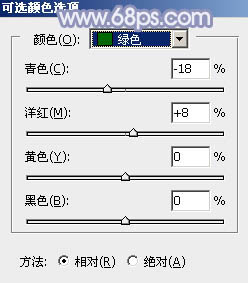
<图5>
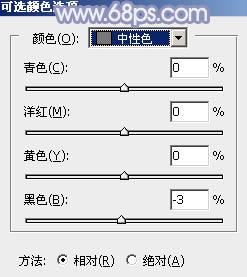
<图6>
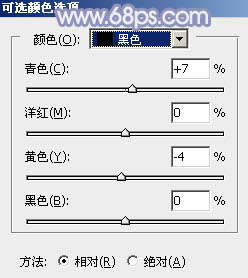
<图7>

<图8>
3、按Ctrl + J 把当前可选颜色调整图层复制一层,效果如下图。

<图9>
4、创建曲线调整图层,对RGB,蓝色通道进行调整,参数及效果如下图。这一步主要给图片的暗部增加蓝色。
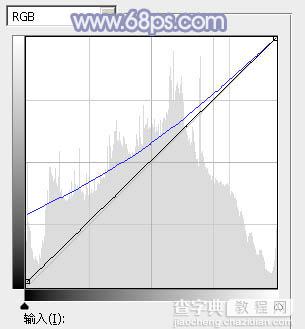
<图10>

<图11>
5、创建色彩平衡调整图层,对阴影、中间调、高光进行调整,参数设置如图12 - 14,效果如图15。这一步给图片暗部及高光部分增加蓝色。
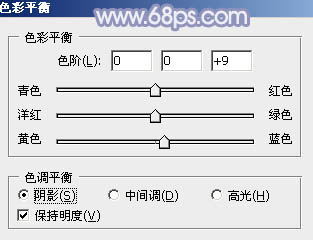
<图12>

<图13>
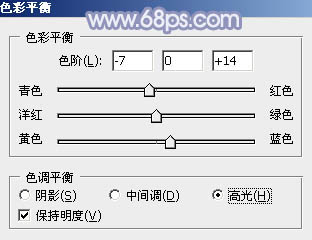
<图14>

<图15>
6、创建可选颜色调整图层,对红、白、中性,黑进行调整,参数设置如图16 - 19,效果如图20。这一步把图片中的暖色及中间调部分的颜色调亮。
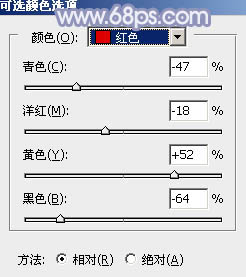
<图16>
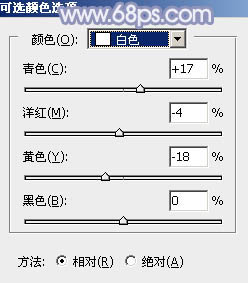
<图17>
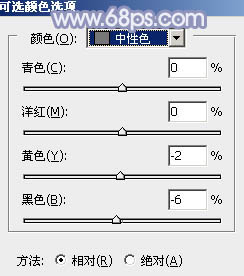
<图18>
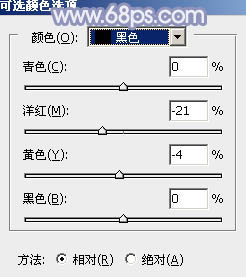
<图19>

<图20>
7、按Ctrl + J 把当前可选颜色调整图层复制一层,不透明度改为:50%,效果如下图。

<图21>
8、创建曲线调整图层,对RGB、红、绿通道进行调整,参数设置如图22 - 24,效果如图25。这一步把暗部颜色稍微调亮。
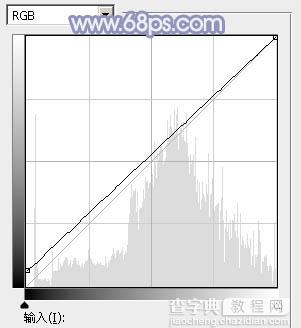
<图22>
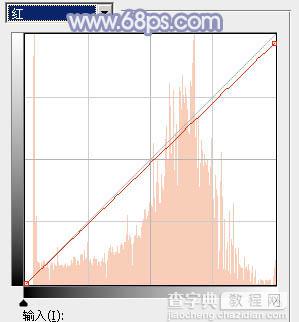
<图23>
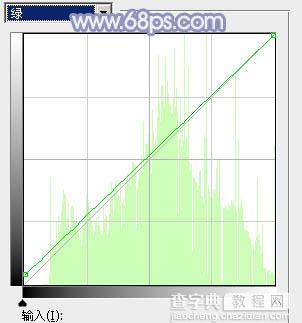
<图24>

<图25>
9、创建色相/饱和度调整图层,对黄色进行调整,参数及效果如下图。这一步适当减少黄色的饱和度。
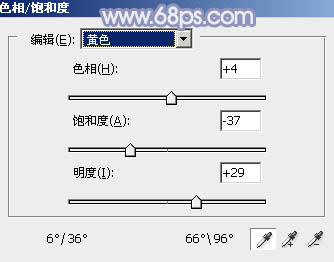
<图26>

<图27>
10、按Ctrl + J 把当前色相/饱和度调整图层复制一层,效果如下图。

<图28>
11、按Ctrl + Alt + 2 调出高光选区,创建纯色调整图层,颜色设置为淡黄色:#EAE9DA,混合模式改为“滤色”,不透明度改为:10%,效果如下图。这一步增加图片高光部分的亮度。

<图29>
12、按Ctrl + Alt + 2 调出高光选区,按Ctrl + Shift + I 反选。然后创建纯色调整图层,颜色设置为暗蓝色:#411D7B,混合模式改为“滤色”,不透明度改为:30%,效果如下图。这一步给图片暗部增加蓝色。

<图30>
13、创建可选颜色调整图层,对红、蓝、白进行调整,参数设置如图31 - 33,效果如图34。这一步微调颜色及高光部分的颜色。
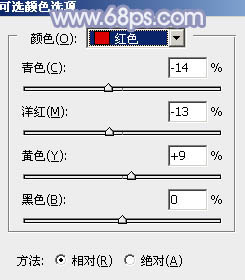
<图31>
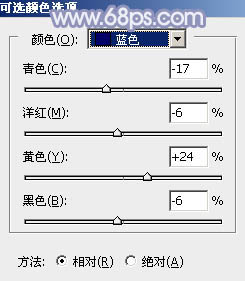
<图32>
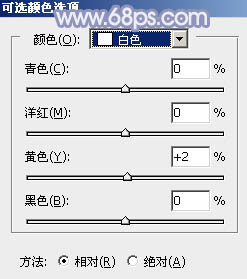
<图33>

<图34>
14、按Ctrl + J 把当前可选颜色调整图层复制一层,效果如下图。

<图35>
15、创建纯色调整图层,颜色设置为红褐色:#A6928F,混合模式改为“滤色”,不透明度改为:15%,效果如下图。

<图36>
16、新建一个图层,简单给图片右上角增加一点高光,效果如下图。

<图37>
最后微调一下颜色,完成最终效果。

【Photoshop为美女图片加上淡雅的韩系冬季冷色】相关文章:
