Win10正式版打不出汉字怎么解决呢?我也许就是Win10正式版所存在的一个Bug吧,小编将电脑升级到Win10正式版后发现,在部分输入框中无法正常输入中文汉字。后来经过摸索和尝试,终于找到了解决方法,现与大家分享一下针对Win10无法输入上文的解决方法。
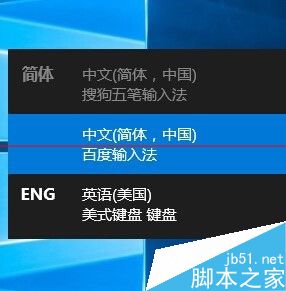
方法一:推荐使用
1、当出现Win10无法输入中文汉字时,首先我们需要重启一下“输入法”程序:右击桌面“Windows”图标,从其右键菜单中选择“运行”项。
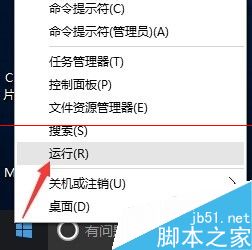
2、从打开的“运行”窗口中,输入命令“ctfmon”并按回车键进行确定,此时输入法将重新加载。
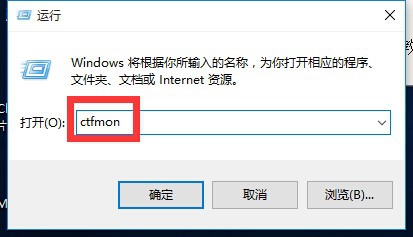
3、此时将鼠标移动到任务栏右下角输入法状态栏处,从弹出的“扩展面板”中可以了解有关“切换输入法”的具体方法。如图所示:
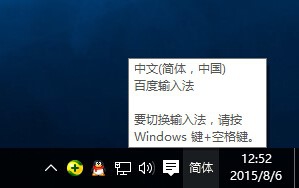
4、根据提示,同时按“Windows”+“空格”键多次,即可实现不同输入法之间的相互切换操作。
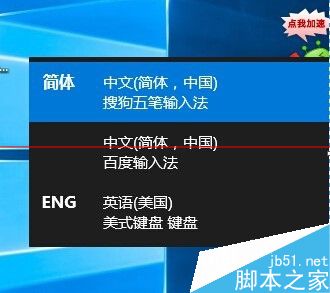
方法二:(方法一无法解决的用户参考)
1、右击桌面“Windows”按钮,从其右键菜单中选择“计算机管理”项。
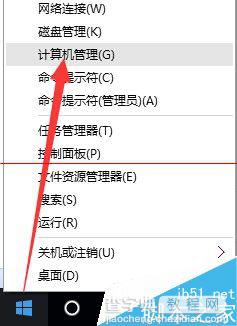
2、从打开的“计算机管理”界面中,依次展开“系统工具”-“任务计划程序”-“任务计划程序库”-“Microsoft”-“Windows”-“TextServicesFramework”菜单项,在窗口的右侧找到“MsCtrMonitor”项,右键点击MsCtrMonitor项,从其右键菜单中选择“进行”项。
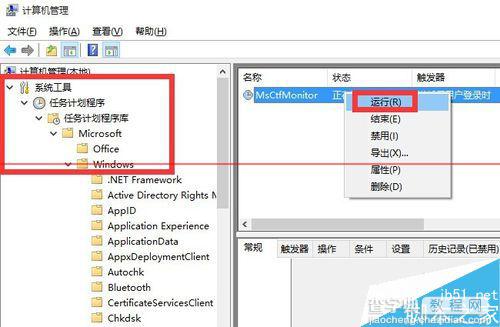
3、当然,Win10正式版与第三方输入法不兼容也可能会导致Win10无法正常输入中文汉字,对此我们可以选择下载“必应输入法”尝试解决问题。(本文上方提供下载)
4、还有一种比较有效的解决方法,就是采用“复制粘贴”操作。尤其是针对Cortana无法输入中文汉字的问题,我们只能使用复制粘贴操作来输入中文。
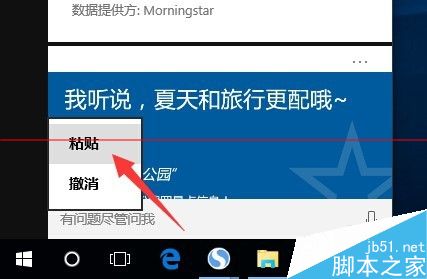
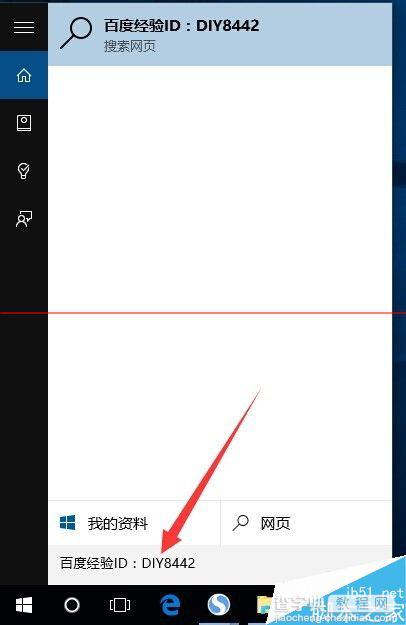
【Win10正式版中文输入不了怎么办?Win10正式版无法输入中文汉字的两种解决办法】相关文章:
★ Win8应用闪退怎么办?Win8应用商店闪退问题的解决方法
★ win7提示网络安全密钥不匹配怎么办 win7连接网页提示网络安全密钥不匹配的解决方法
★ win10全屏截图时黑屏该怎么办? win10黑屏的两种解决办法
★ Win7电脑不能录音怎么办?Win7电脑无法录音的解决方法
★ Win10无法访问D盘怎么办?Win10无法访问D盘的解决方法
★ Win10提示注册表编辑器已停止工作怎么办?Win10提示注册表编辑器已停止工作的解决方法
★ win10怎么退出安全模式? win10安装KB3074665后无法退出安全模式的三种解决办法
