不是所有的人都那么幸运,能第一时间得到Windows 10更新。很多人应该预订了更新,但仍会被通知等一段时间。微软说过,Windows 10的升级是分批次进行的,这就意味着即使你电脑配置爆表,也不一定能第一时间升级Windows 10。那么Win10怎么强制安装升级?其实还是有方法的,可以按照下面的强制升级Win10步骤来升级,无需微软提示。
准备工作:备份好您的重要数据,确保网络畅通,为电脑提供稳定的供电,当然必不可少的是已经预约了Windows 10的升级。预约成功的用户右下角通知区域会有下图的图标。
Win10强制安装升级步骤
1、关闭Windows Updte服务,Win+R(Win为空格键左侧第二个按键)输入services.msc回车,打开服务;
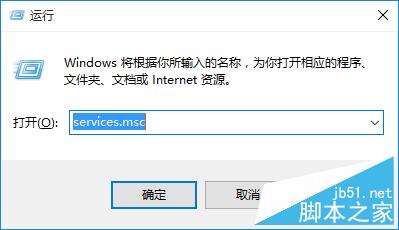
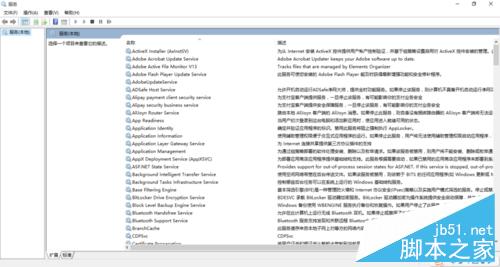
2、找到“Windows Update”服务右键选择“属性”,查看当前服务状态,若为“正在运行”,点击“停止”,然后确认服务状态为“已停止”;
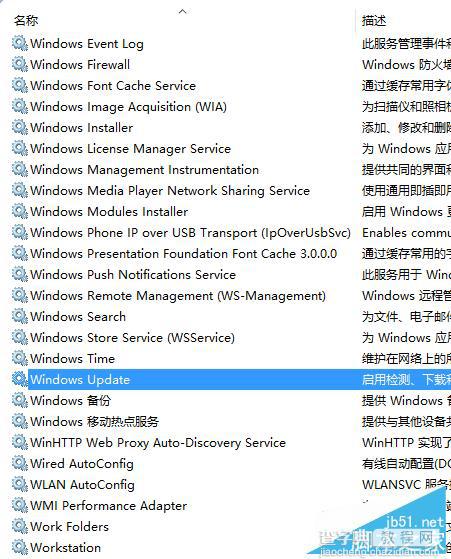
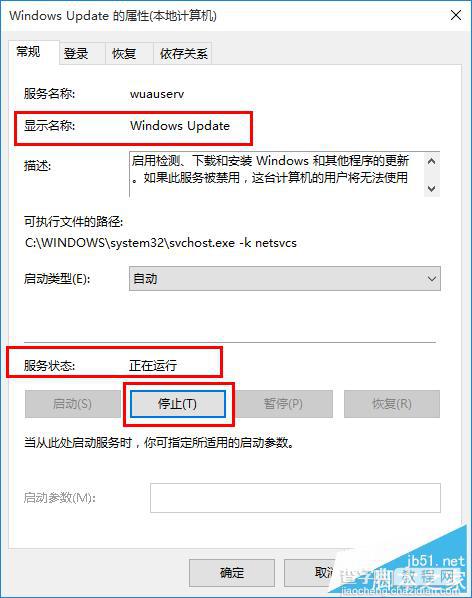
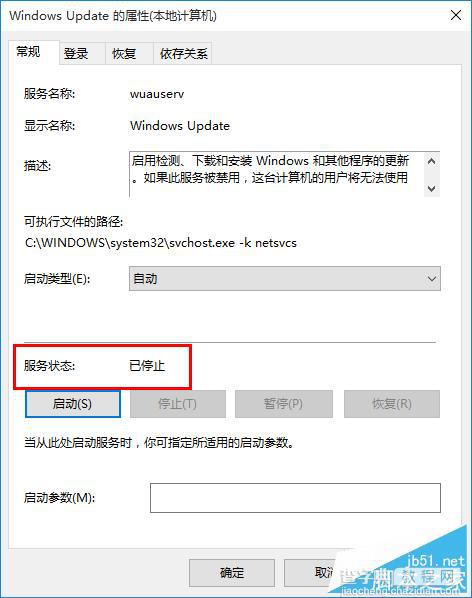
3、打开“X:WindowsSoftwareDistributionDownload”文件夹,(其中X表示系统盘盘符,一般是C盘)删除其中所有文件;
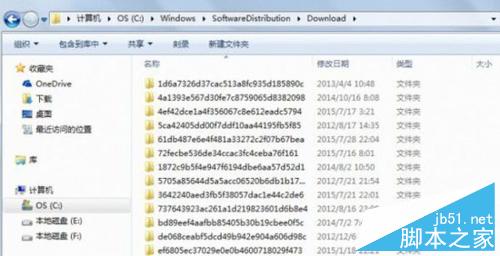
4、点击Step2中最后一张图中的启动,确定服务状态为“正在运行”;
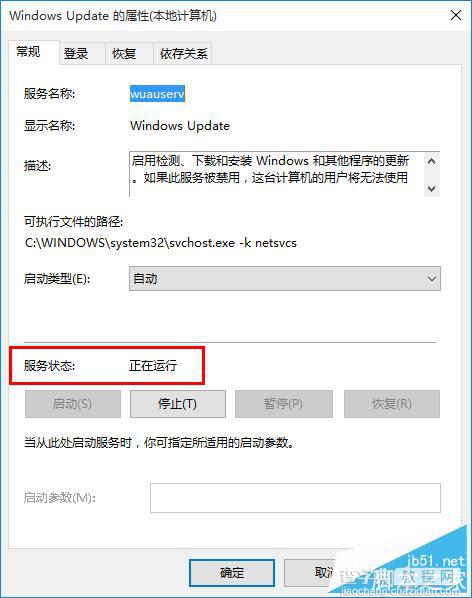
5、点开开始菜单搜索“cmd”然后选择右键“以管理员身份运行”打开“命令提示符”
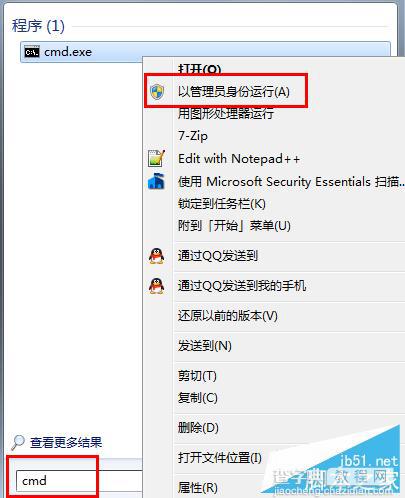
6、Win+X选择“命令提示符(管理员)”
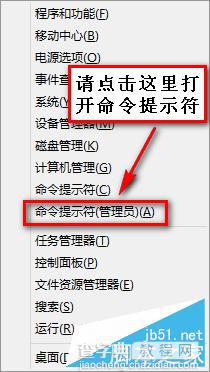
7、输入wuauclt.exe /updatenow回车;

8、重新检查系统更新,发现已经可以下载Windows 10了。
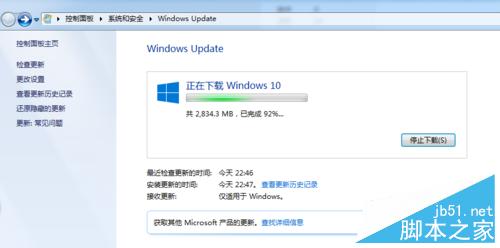
以上就是Win10怎么强制安装升级方法介绍,最后友情提示,在更新前请坐稳扶好,备份重要文件。另:我们对按此操作后的后果不负任何责任,由于各种各样的因素,也有部分网友表示更新没成功。
【Win10怎么强制安装升级?强制升级Win10图文教程】相关文章:
★ Win10怎么修改网络连接的名称? win10重命名网络连接的教程
★ win10怎么添加便利贴? win10便利贴固定桌面的方法
★ Win10系统怎么重置指纹?Win10系统重置指纹图文教程
★ win10系统显卡设置要怎么操作?win10系统显卡设置具体操作方法
★ Win10怎么禁用Win键?Win10禁用Win徽标键方法
★ Win10怎么批量重命名文件? win10文件夹重命名的教程
