win10正式版我的电脑在哪里?如何把此电脑显示在桌面?
摘要:相信很多刚刚安装win10正式版的小伙伴,找“此电脑”找了很久都没有找到,他的位置与最开始预览版的时候,有所不同,那...
相信很多刚刚安装win10正式版的小伙伴,找“此电脑”找了很久都没有找到,他的位置与最开始预览版的时候,有所不同,那么win10正式版我的电脑在哪里?如何把此电脑显示在桌面?下面就为大家介绍一下,不会的朋友可以参考本文,希望能对大家有所帮助!
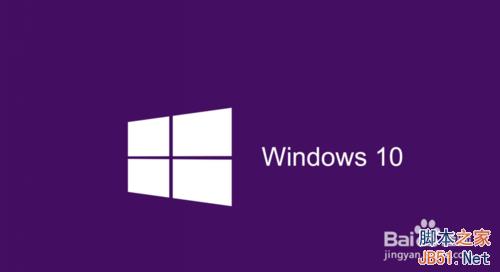
win10正式版我的电脑显示桌面方法一:
1、我们点开“回收站”,然后可以点向上的那个箭头,或者直接点击旁边的桌面。进入桌面。
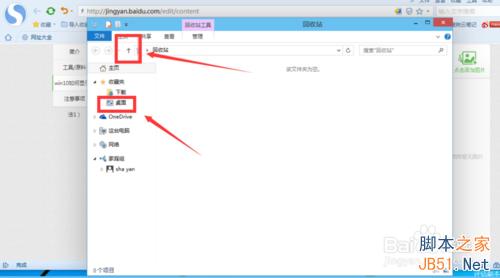
2、我们看到桌面上面有“这台电脑”,我们可以直接将他拖到桌面就OK了。
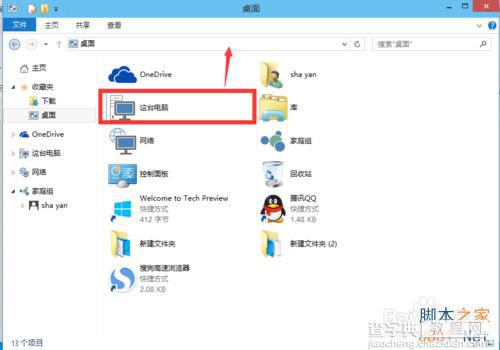
3、这种方法是建立快捷方式,桌面上显示的是“这台电脑-快捷方式”。
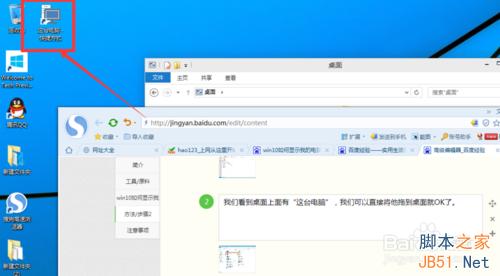
win10将此电脑显示在桌面方法二:
1、首先,我们可以看到我的桌面是没有“此电脑”的快捷方式的,我们点击右键,选择“个性化”,如图。
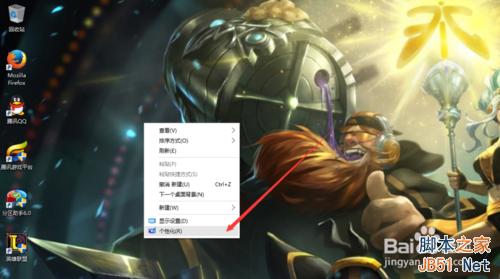
2、然后进入个性化,我们选择“主题”。
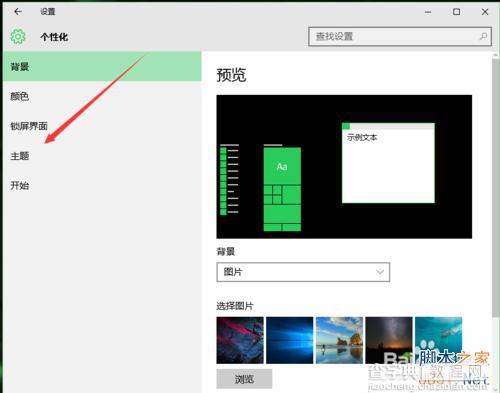
3、在主题下面,我们可以看到相关的设置中,有几个选项,我们找到“桌面图标设置”,点击进入。
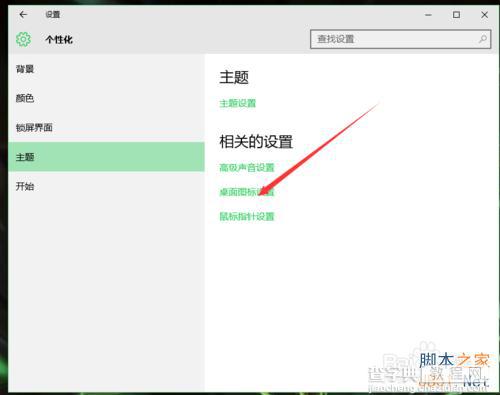
4、进入之后,我们可以看到熟悉的界面了,我们选中“计算机”。
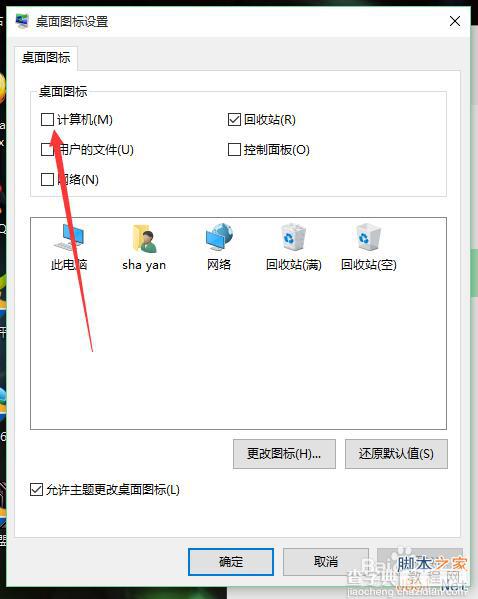
5、选择好之后,我们点击右下角的应用,再点击确定。
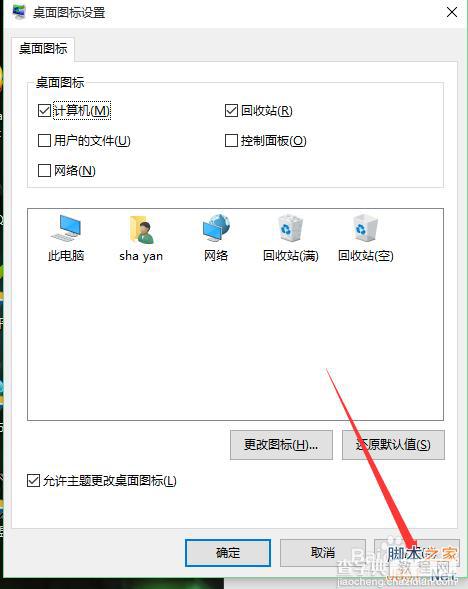
6、再次回到桌面的时候,我们可以看到此电脑已经在我们的桌面上了。

注:win10将此电脑显示在桌面方法二是小编最新找到的新方法,亲测有效,所以建议小编使用第二种方法。
【win10正式版我的电脑在哪里?如何把此电脑显示在桌面?】相关文章:
★ win10预览版1607的笔记本怎么取消电池电量低自动休眠?
★ Win7/Win8.1/Win10两步开启登录信息显示图文教程(亲测可用)
