一个好的故事书插图画家懂得如何去挖掘孩子的想象力。在这个教程里,我们将向你展示如何去创建一个神奇的故事书插图。插图主要描绘了一个骑在宠物蜘蛛上的孩子。这个教程包含了文字说明和视频内容。让我们开始学习制作吧。
先看看效果图

1.配置笔刷
步骤1
对于这个教程,我们将会把基本圆笔刷和一个绘画板结合在一起来使用。打开笔刷控制面板F5。1-选择画笔笔尖形状,你可以在你下载好了的笔刷中进行选择,改变大小,硬度或者间距。2-在形状动态里,控制选择钢笔压力。3-在散布里,选择控制钢笔压力去控制线条的流动。你可以结合这些所有的特征,并且联合不透明度去制作你想要的画笔。
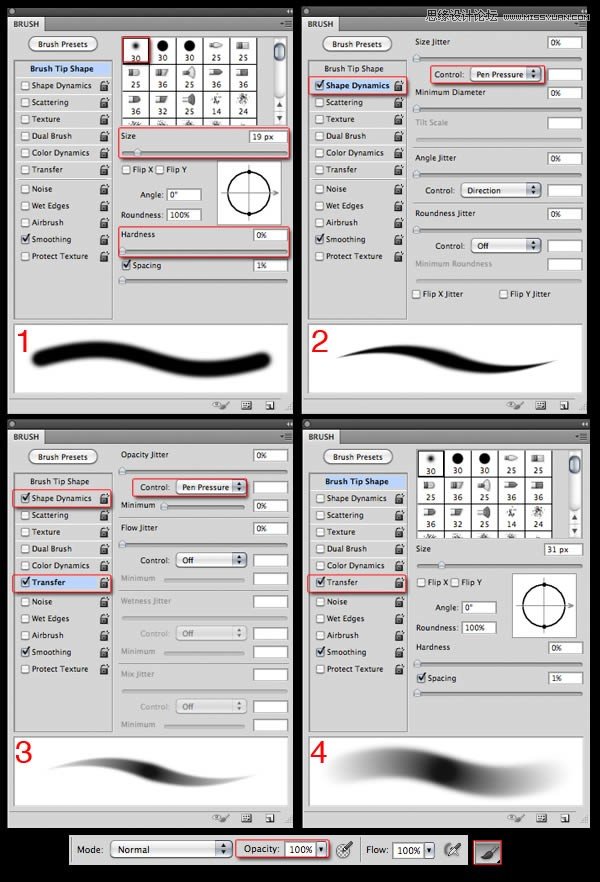
2.文档设置
步骤1
创建一个新的文件(通过文件>新建(Command/Ctrl/Ctrl + N).)在预设里选择国际纸型,大小为A4.
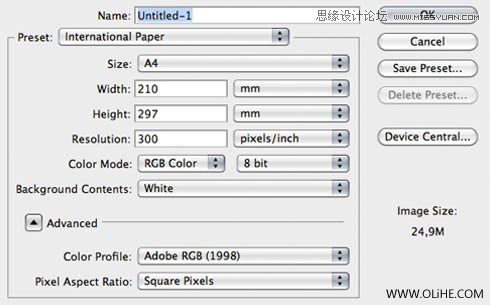
步骤2
使用油漆桶工具(G)和一个中等灰来填充背景层。
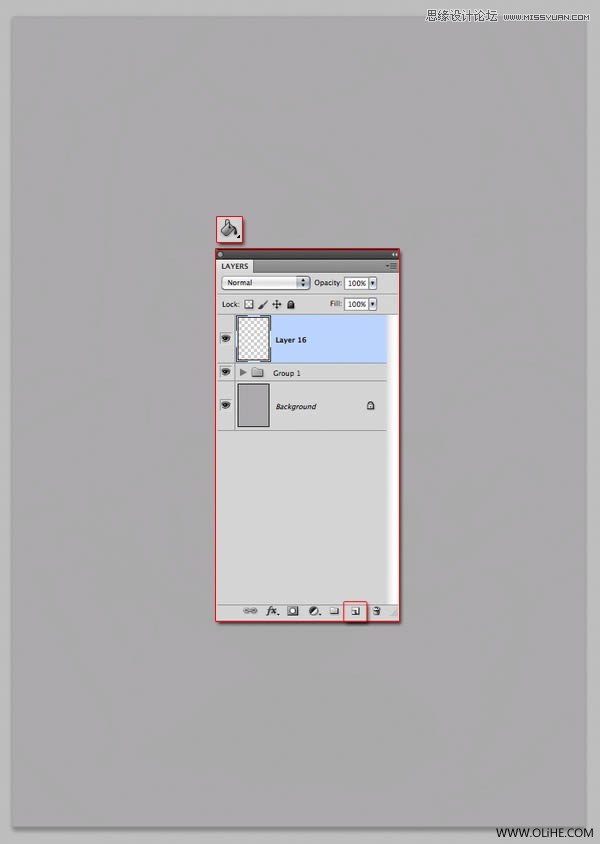
3.创作草图
步骤1
让我们添加一个新的图层(Shift + Command/Ctrl + N),并开始速写。使用你认为需要的数量的层。你可以从画基本的形状开始,比如圆圈或者向导,并慢慢地开始明确这幅画。这里暂时使用松散的直线进行绘画,不用担心细节,细化工作会被放在后面。现在最重要的事情就是图画的组成和全体的设计。
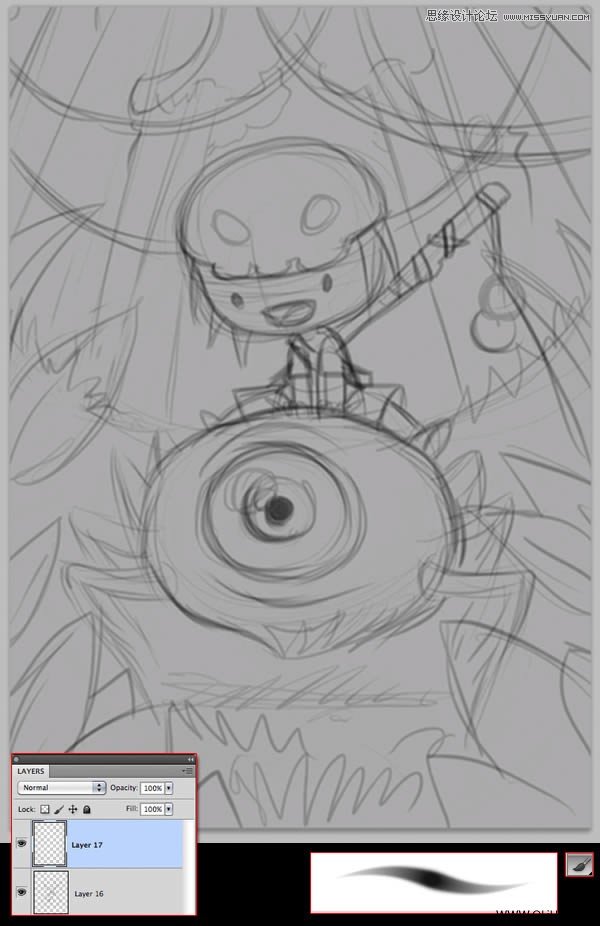
4.改进草图
步骤1
让我们稍微降低点草图的不饱和度,在下面添加一个层。选择渐变工具(G),并且制作一个从深色灰到亮色的线性渐变,自上而下的。
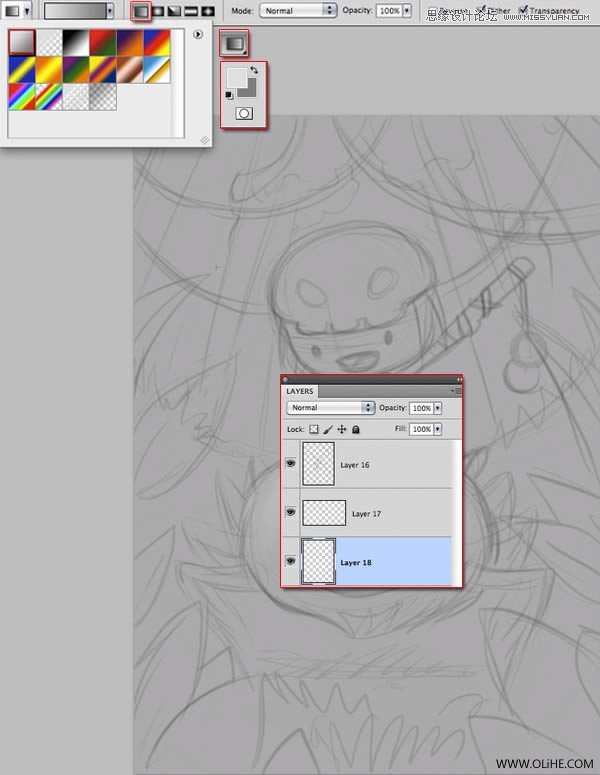
步骤2
在这种方式,我们限定的全局光将会来自后面和上面。
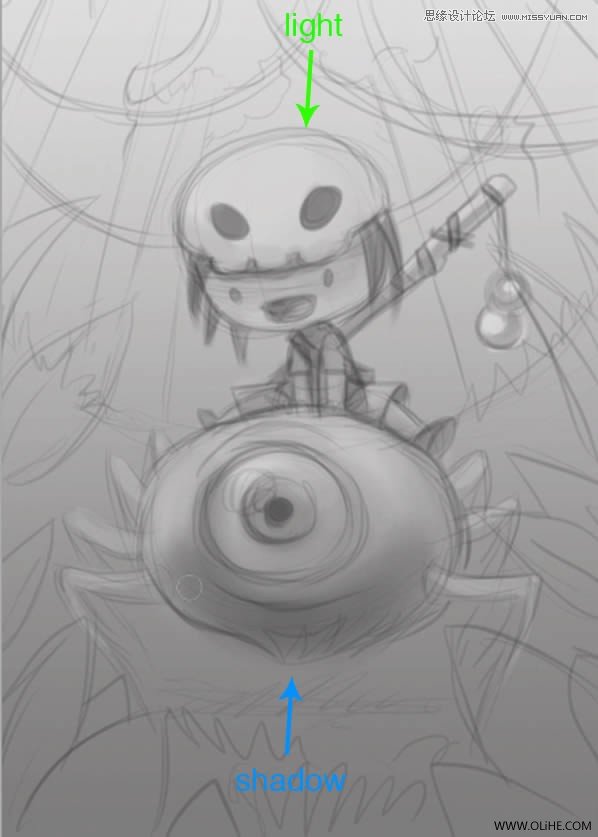
步骤3
在草图下面放一个新层,使用不同的灰色开始大致区分。
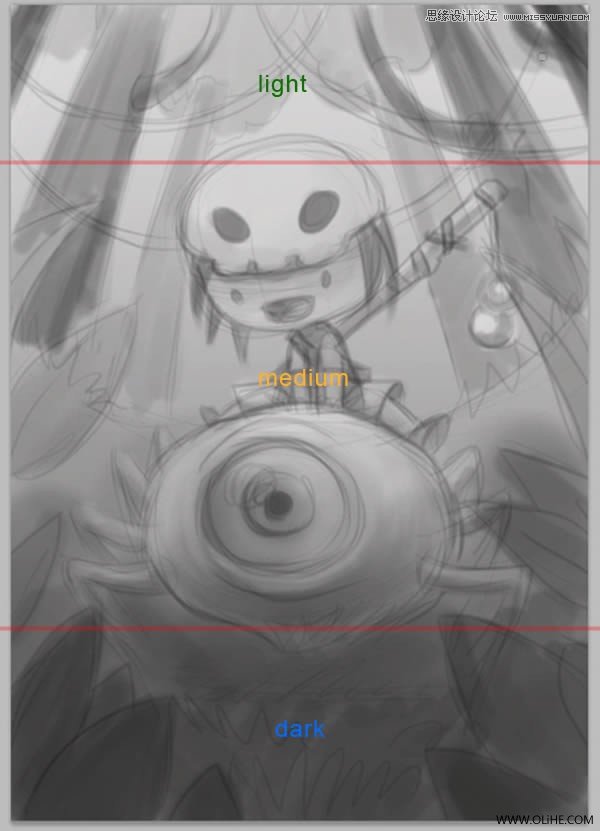
步骤4
选择一个黑的和亮的灰色。使用不透明度模式,来确保你的色调不改变。
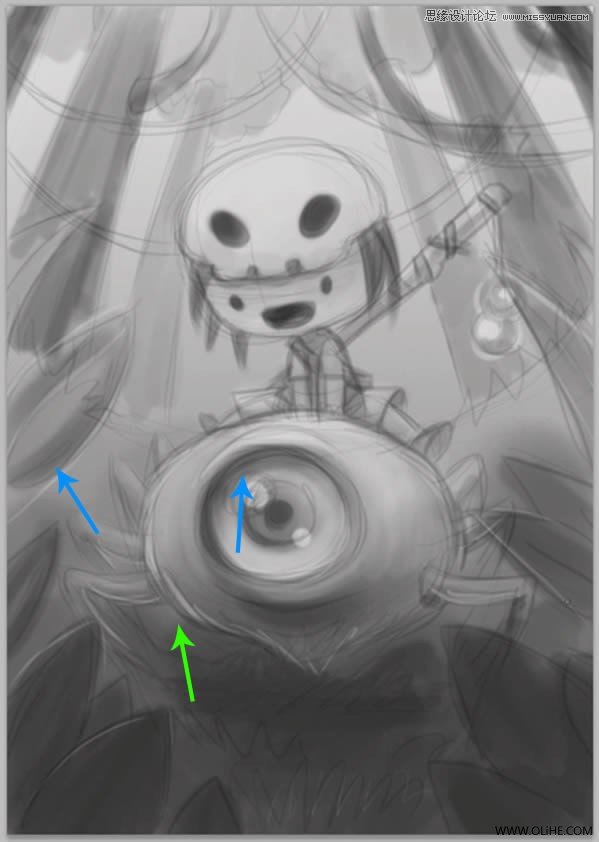
步骤5
你可以翻转图像,去检查一下在形状中出现的错误。
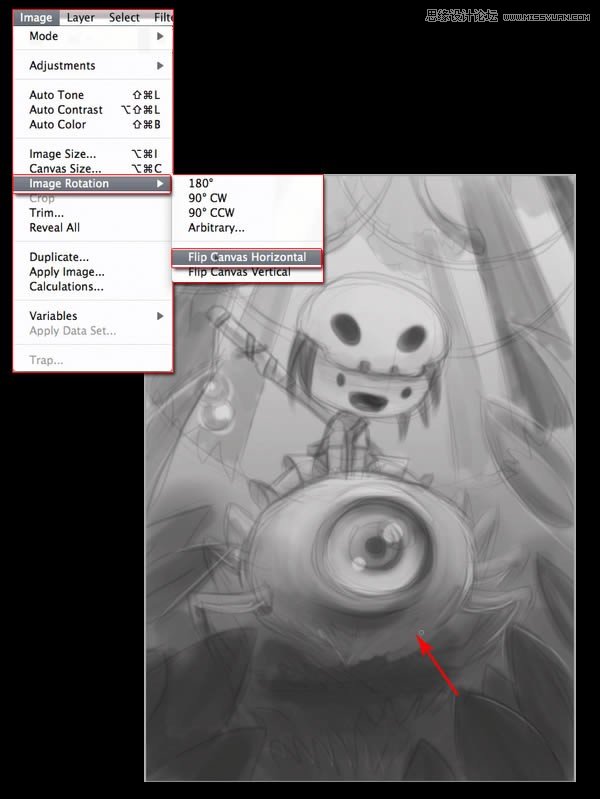
步骤6
一旦修改正确后,稍微降低一点草图的不透明度,并且再一次翻转图像。
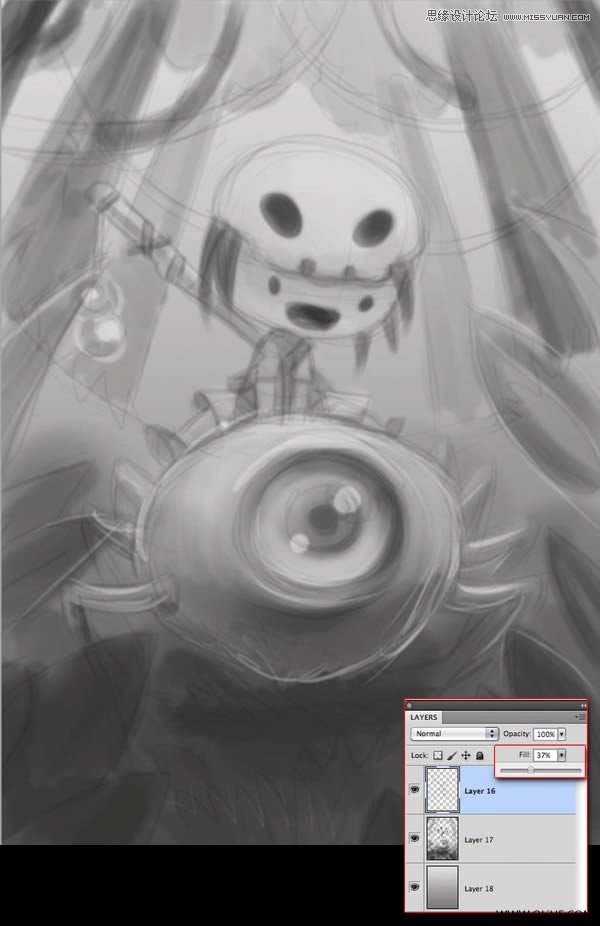
步骤7
开始明确图画,添加一些细节,虽然只是大致上。使用你需要数量的图层。
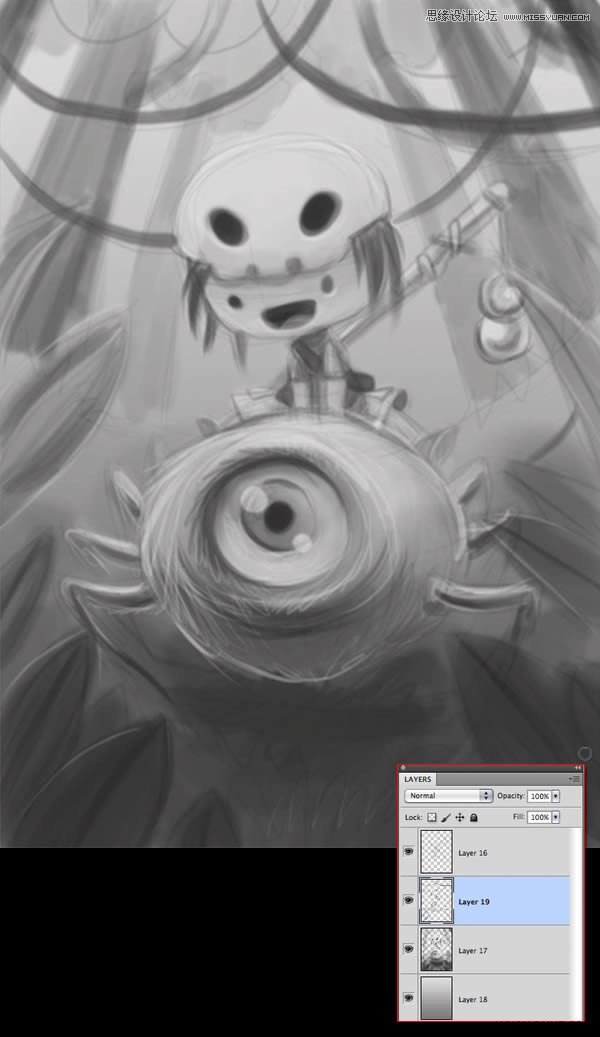
步骤8
为了使图层顺序整齐一点,我们将各个图层聚集在组里。选择你目前所拥有的全部图层,将它们放在一个组里。这将是素描文件夹.
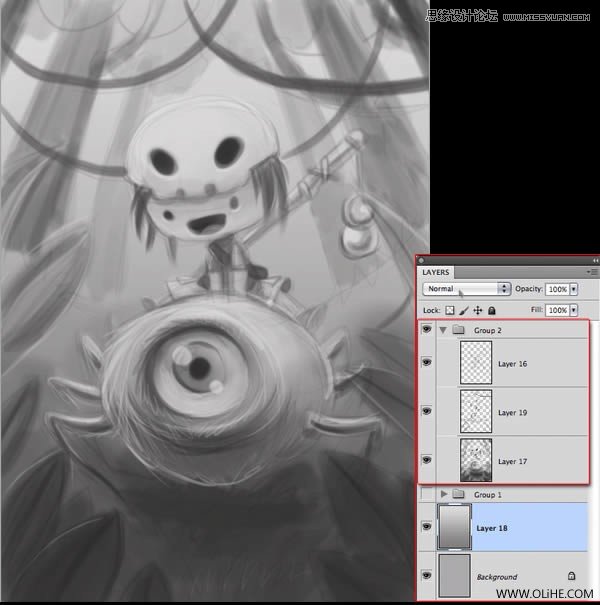
步骤9
给上面的孩子创建一个新的组,并降低该层的不透明度与草图线
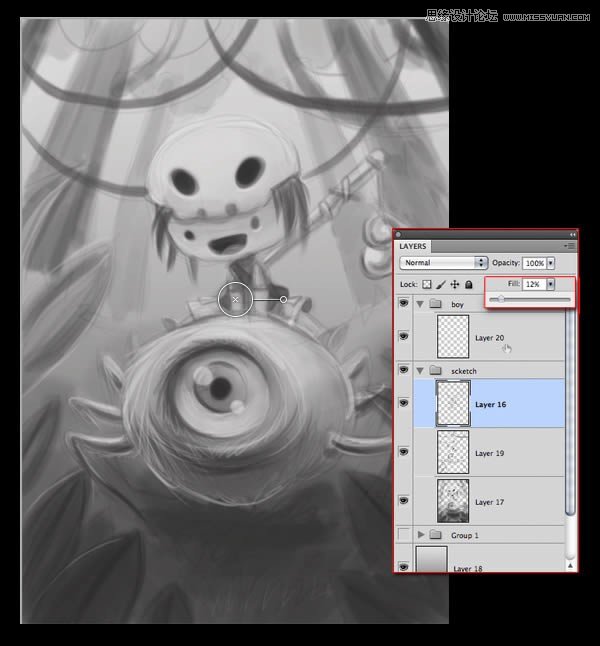
5.画基本的形状
步骤1
开始去限制孩子形状,明确其样子。
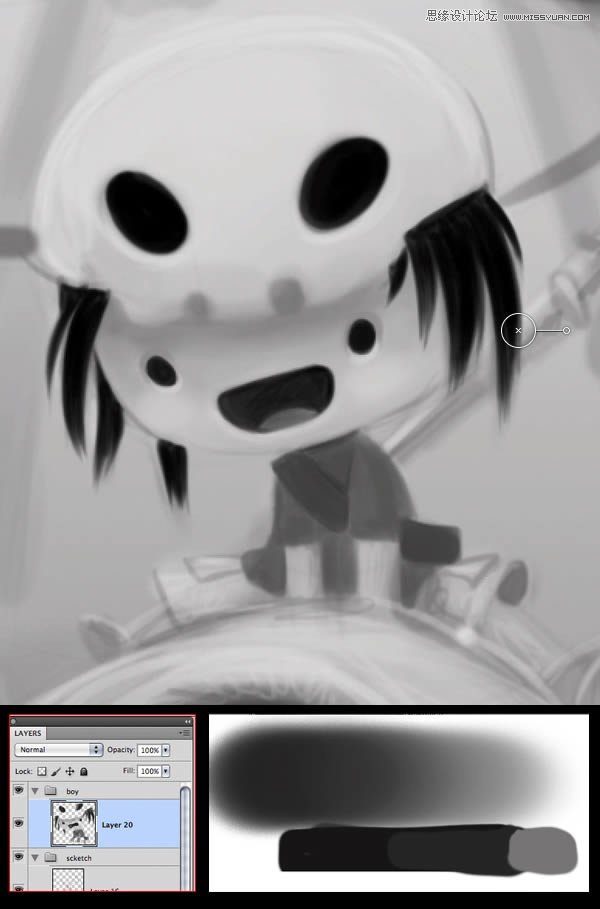
步骤2
开始添加阴影来区分元素,并且再给图像明确一点细节。

步骤3
现在添加一点光。
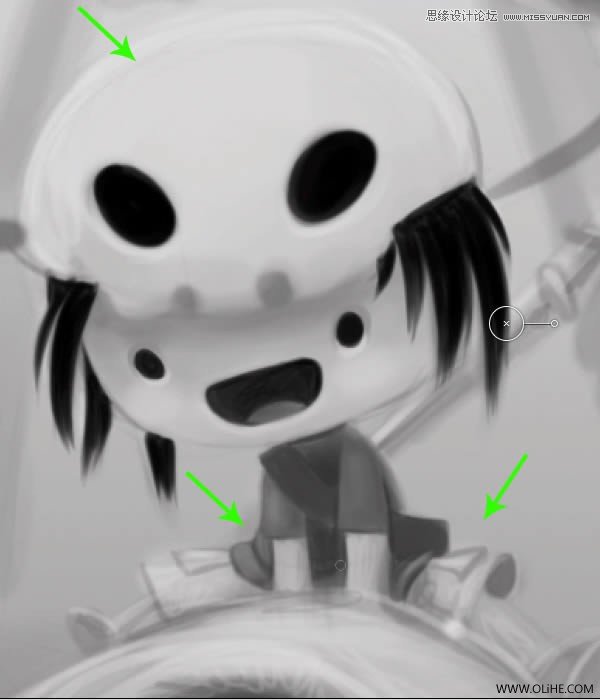
步骤4
使用不透明度的柔和笔刷,去明确图画。

步骤5
给蜘蛛创建一个新组。
然后执行与孩子同样的步骤。
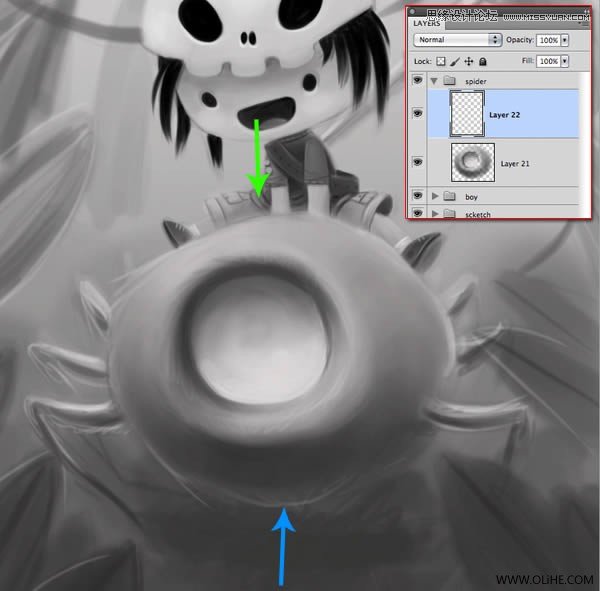
步骤6
去制作虹膜,在一个新层上使用一个无压力硬笔刷。
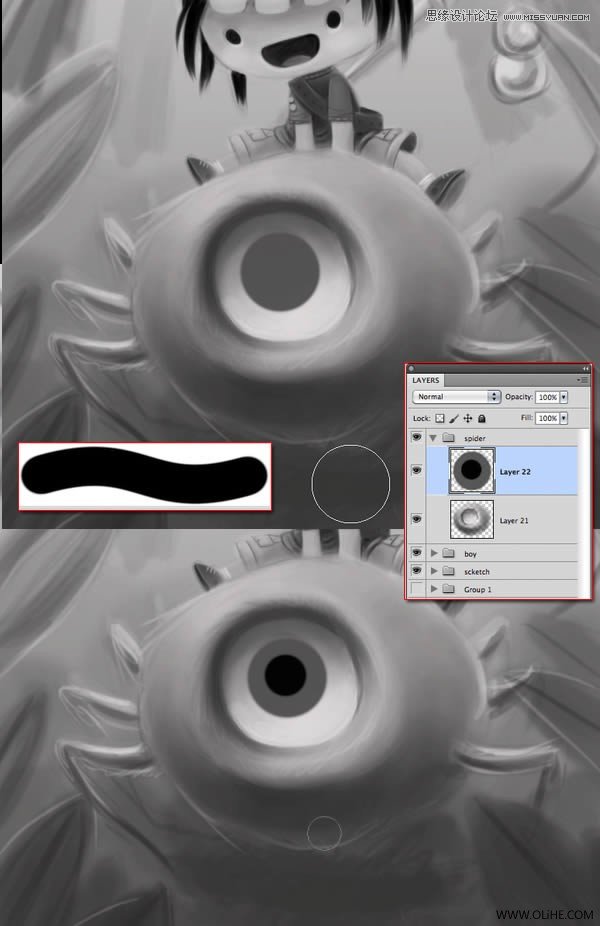
步骤7
给虹膜层添加一个剪切蒙版。为了完成这一步,只要在顶部添加一个新层,并且在两个图层之间Alt+单击鼠标。使用一个柔和的,用不透明度低的笔刷画阴影和光。
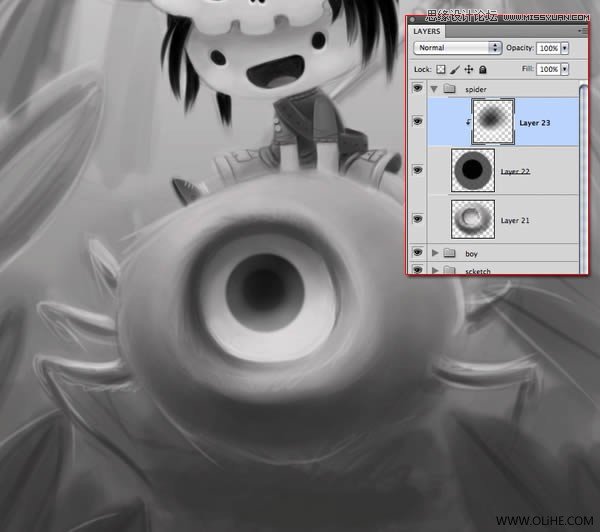
步骤8
在一个新图层里添加一些最亮区。
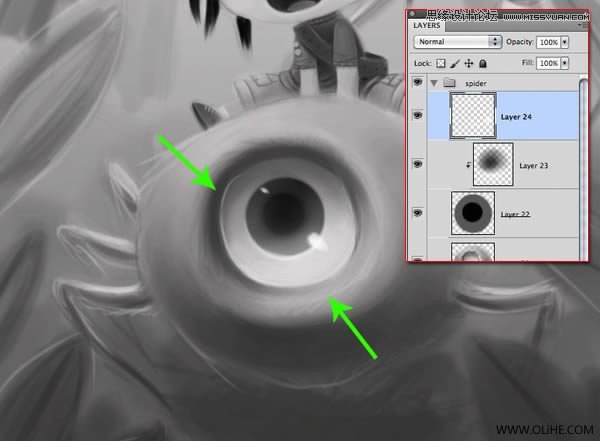
6.细化蜘蛛
步骤1
让我们开始画蜘蛛的头发,使用头发笔刷,这些我在教程“创建一个可爱的孩子的插图”。
随着身体的形状制作直线。
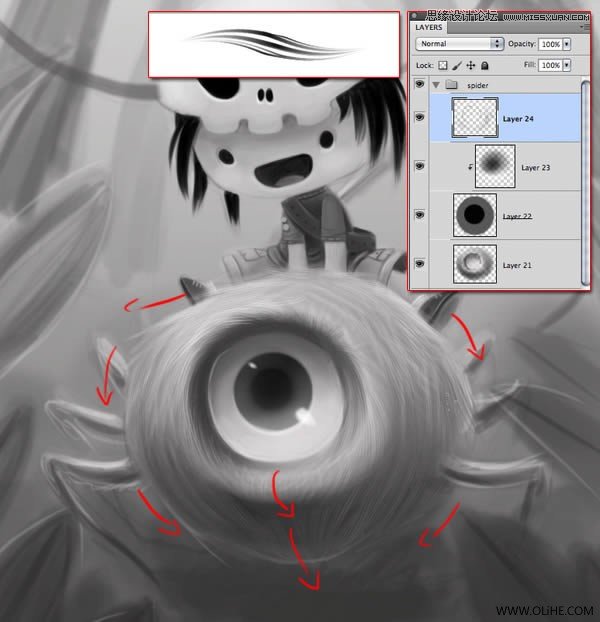
步骤2
在一个新层上,使用椭圆选框工具(M)去选择眼睛的区域。在创建选择的同时按下shift键,可以做出完美的圆圈。
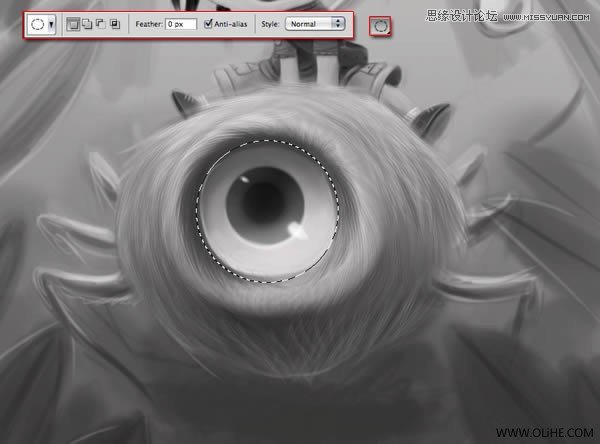
步骤3
将空区域填充,然后去完成圆圈,并围绕边缘放点阴影,来创造体积效果。
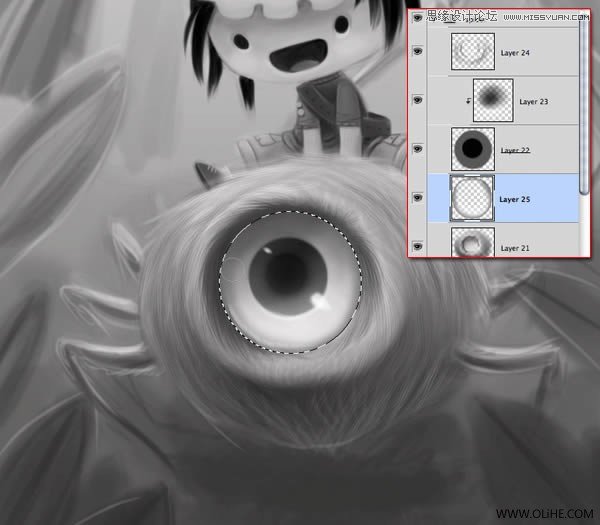
步骤4
按下Shift+Command/Ctrl+I去反选。在一个正片叠底层,使用黑灰色去暗化阴影区域。
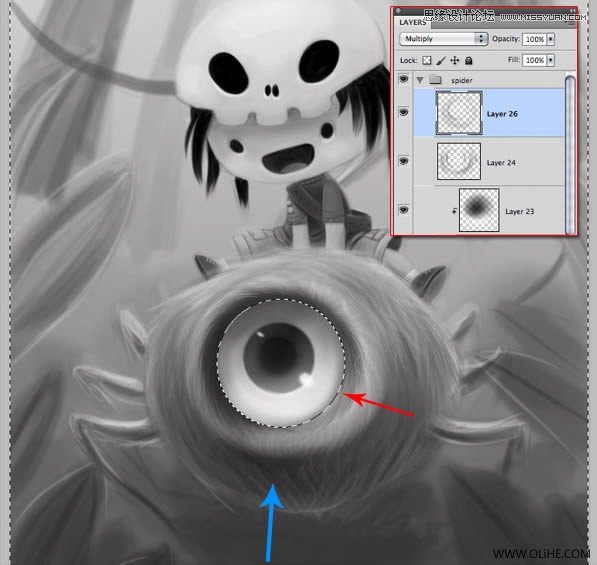
步骤5
按下Command/Ctrl + D去取消选择。在眼睛图层上点击鼠标,并使用模糊工具去轻轻地模糊边缘。

步骤6
开始明确蜘蛛腿。使用细笔刷去制作发须。

步骤7
轻轻地暗化前腿。

步骤8
使用半硬笔刷,把不透明度调低,并启用转移模式和钢笔压力去明确发须。

步骤9
使用一个较暗的灰色去制作阴影。你可以在较暗的部分进行擦除。
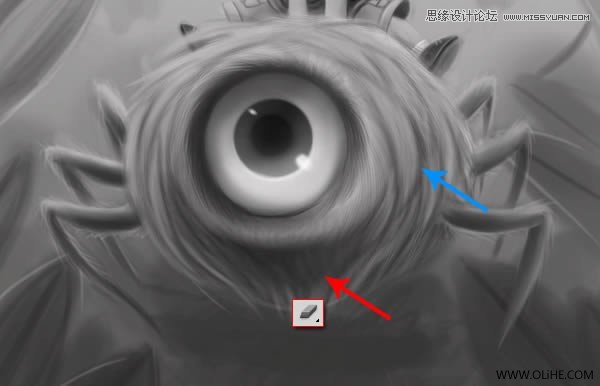
7.画植物
步骤1
现在去制作植物的叶子,创建一个新的组,并制作一片叶子。大致的画出体积形状,如下图。
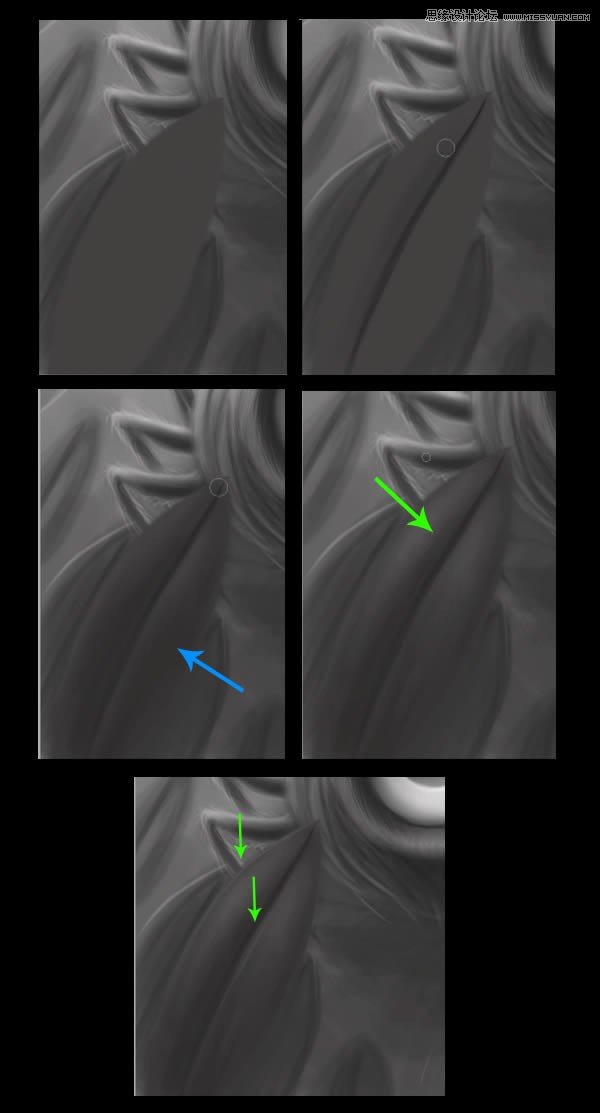
步骤2
复制叶子层。这个可以用ALT和拖拽图层完成。然后按下Command/Ctrl + T去进行移动,翻转,重新设置大小。
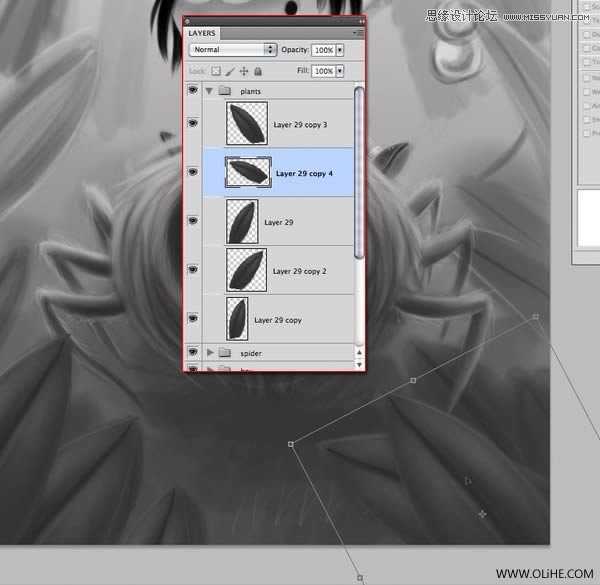
步骤3
一旦你对叶子的位置满意了,就使用一个硬的小笔刷去给各个图层添加细节。不要忘了在其他叶子上画出计划好的阴影。
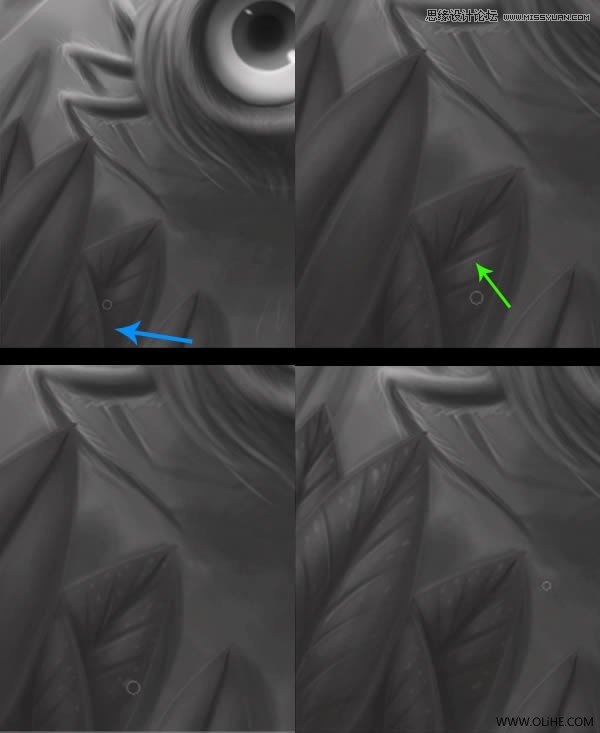
步骤4
通过Ctrl+点击各个图层来选择它们全部。
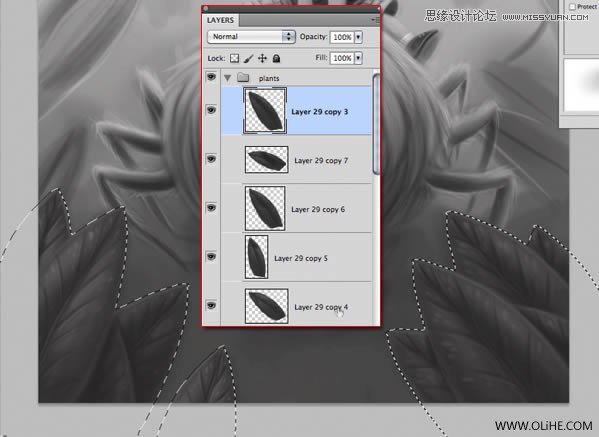
步骤5
在顶部创建一个图层,模糊化底部。
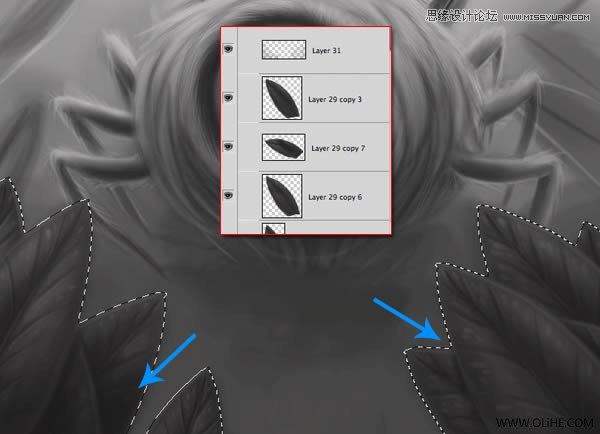
步骤6
在滤色模式,低不透明度创建一个层,使用一个中度灰色去亮化顶部。
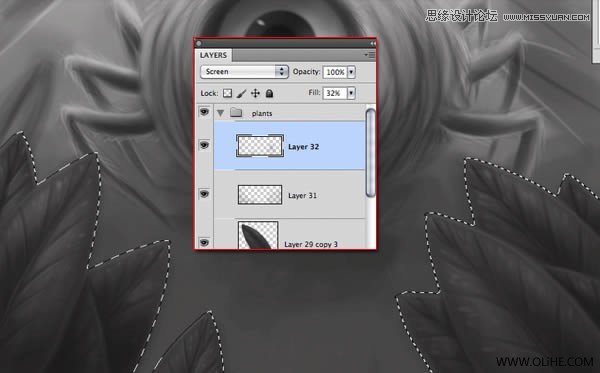
步骤7
在背面给植物创建一个新的组。复制其中一片叶子,使用色阶(Command/Ctrl + L)来使他们变得更亮。如下图所示。
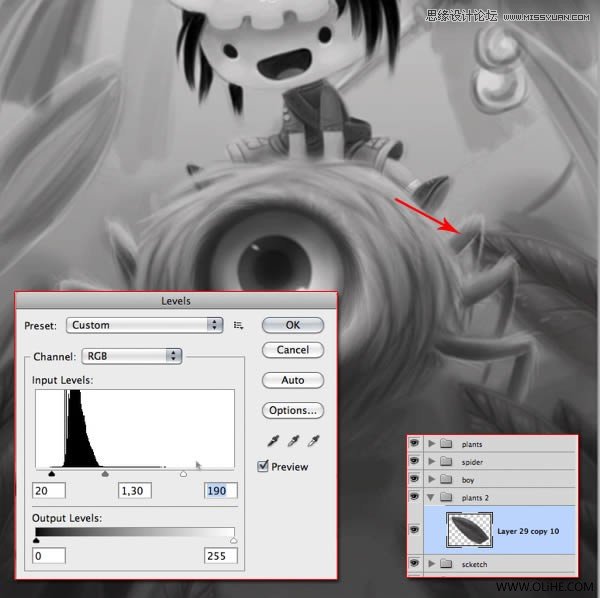
步骤8
让我们继续添加叶子,记住,你可以翻转,旋转,改变尺寸,弯曲他们等等(只需要按下Command/Ctrl+T,并且右键点击鼠标去选择模式即可)。。。直到你对它们的样子满意了为止。
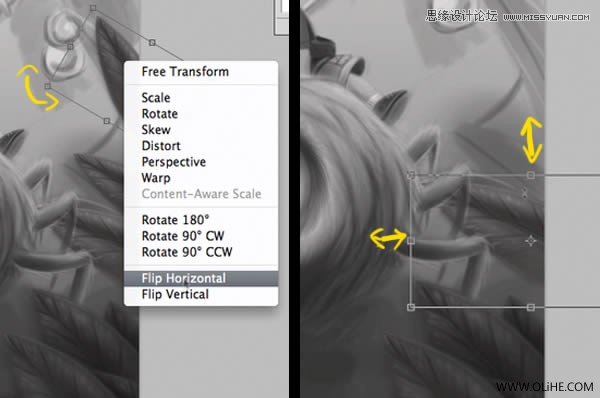
【Photoshop绘制奇幻的儿童插画教程】相关文章:
