下面为大家带来Win10系统如何安装SQL Server 2008方法,一起来看看吧!
工具/原料
Win10
SQL Server 2008安装包
方法/步骤
1、双击Setup,弹出下图界面,单击左边Installation,然后点击右边New SQL Server stand;在此步骤之前可能会提示要求安装.net3.5,按提示安装即可,软件会自动下载安装,否则无法进入此界面
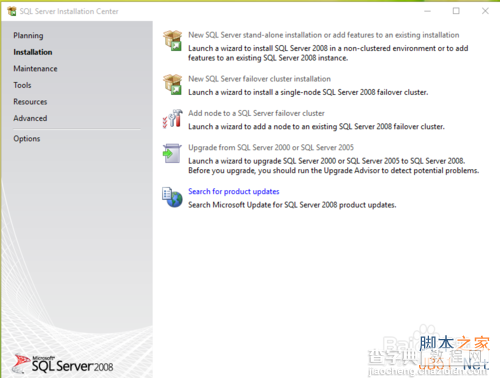
2、规则性自检查,检查完毕后直接单击OK
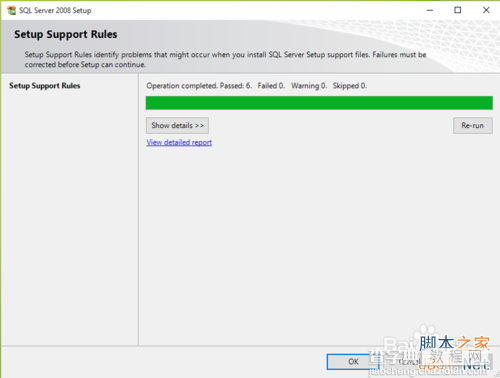
3、输入企业版的KEY
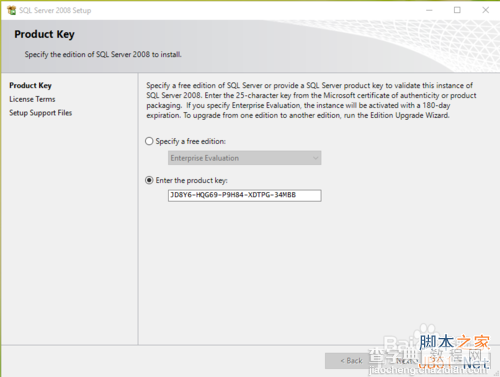
4、勾选I accept the license items(同意以上条款),然后点击下一步
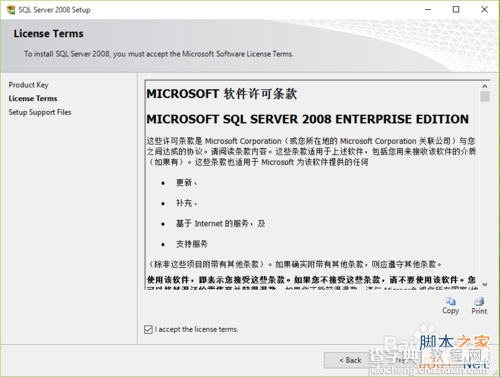
5、SQL Server 需要安装的组建,直接点击下方的Install
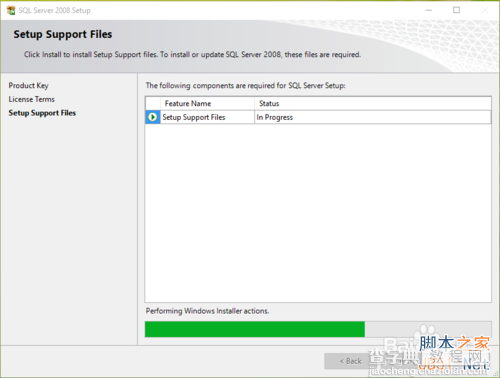
6、自检查安装环境,完成之后直接单击Next
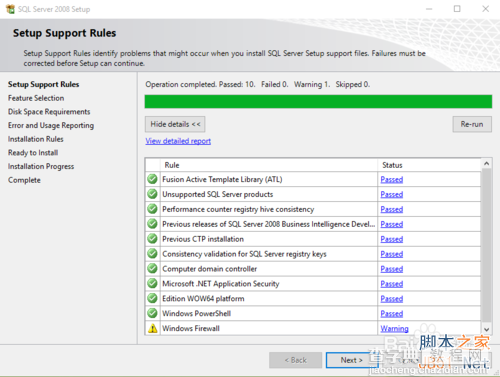
7、如图所示勾选需要安装的项目,勾选需要的即可
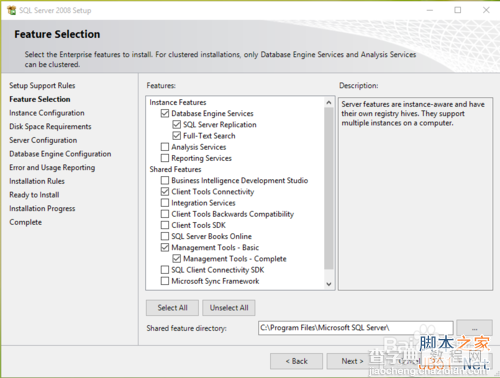
8、保持默认实例名,单击Next
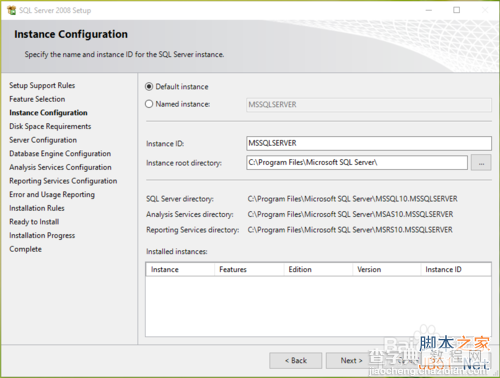
9、磁盘空间占用报告
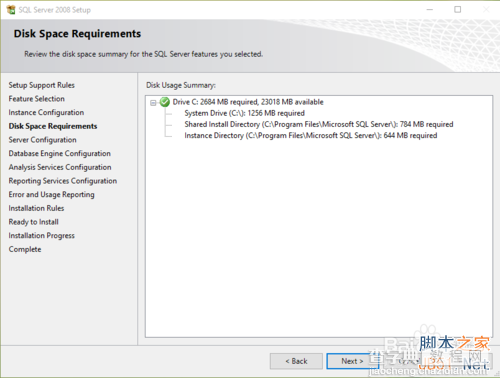
10、单击Use the same account for all SQL Server services
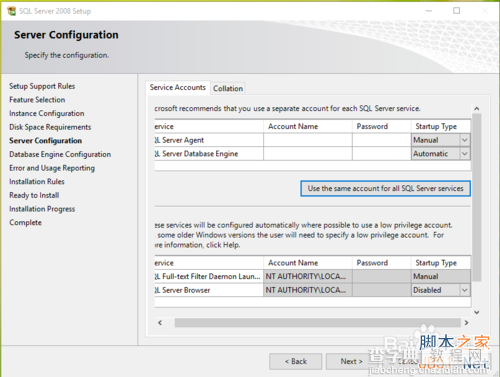
11、在弹出的对话框中选择图示第二项
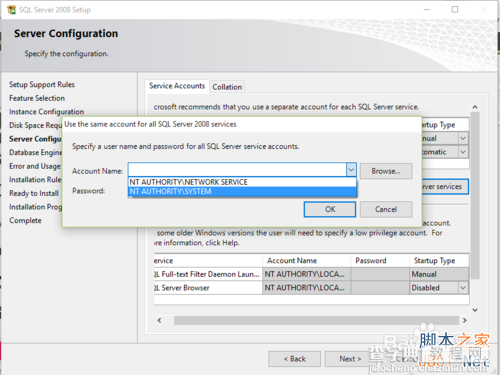
12、然后单击Next
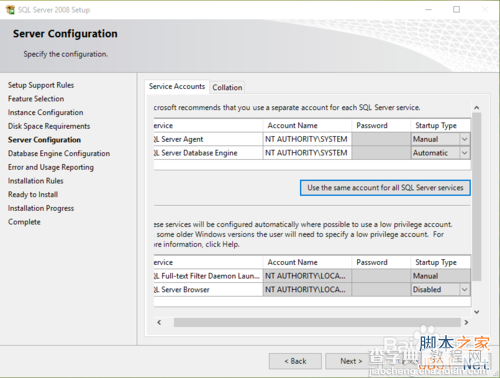
13、勾选Mixed(SQL和Windows混合验证模式),输入密码,单击下方Add Current User,然后单击Next
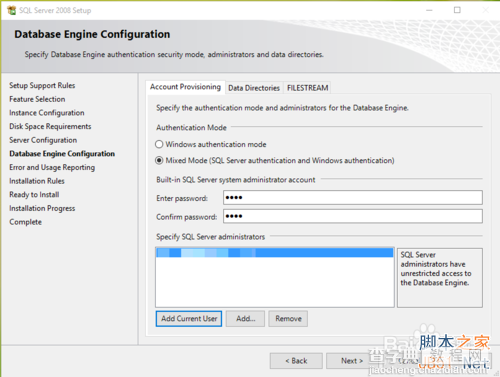
14、是否向微软发送使用体验报告,无需理会,单击Next
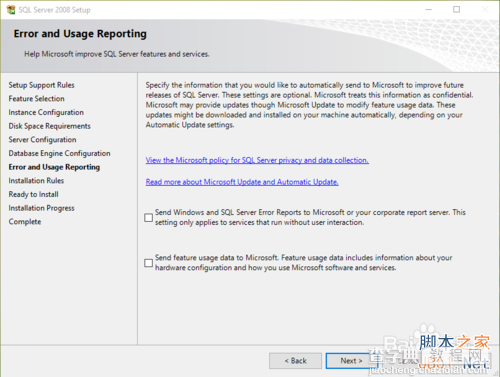
15、安装规则自检查,完成之后单击Next
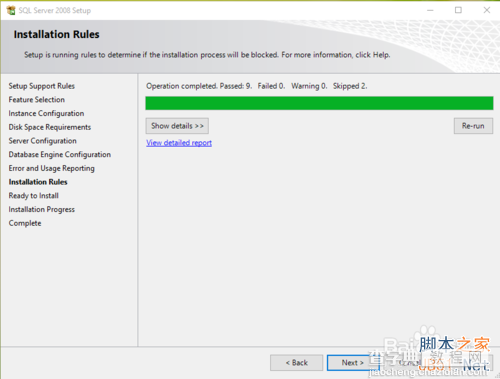
16、安装项目报告,点击Install
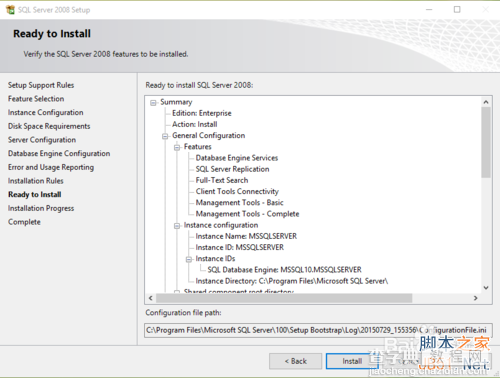
17、开始安装,需要等待一段时间
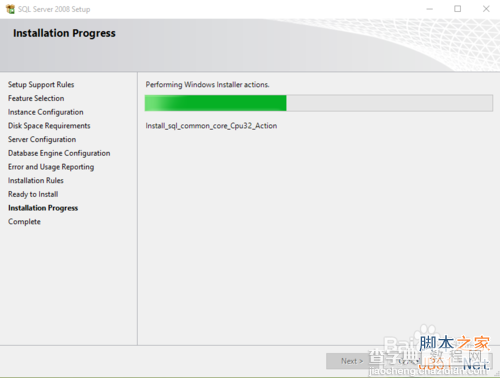
18、安装过程完毕
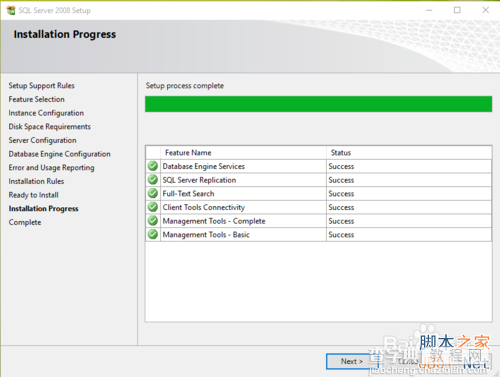
19、安装成功
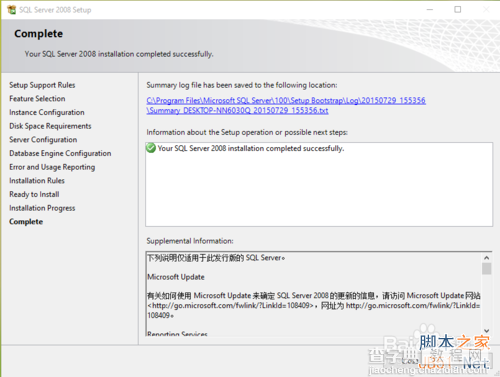
以上就是Win10系统如何安装SQL Server 2008方法介绍,希望能对大家有所帮助!
【Win10系统如何安装SQL Server 2008?】相关文章:
