Win8窗口化查看图片用窗口的方式打开图片
摘要:Win8系统界面美观,但很多应用却不能满足大家的操作习惯,例如查看图片都是全屏显示,既不方便大家应用其他软件,要为图片重命名也很麻烦。现在我...
Win8系统界面美观,但很多应用却不能满足大家的操作习惯,例如查看图片都是全屏显示,既不方便大家应用其他软件,要为图片重命名也很麻烦。现在我们就来学习一下,怎样用窗口的方式打开Win8图片。
操作步骤:
1、这是一张图片我们可以看到在Win8系统中直接双击它是全屏显示的

2、右键单击图片,在弹出的快捷菜单中选择打开方式
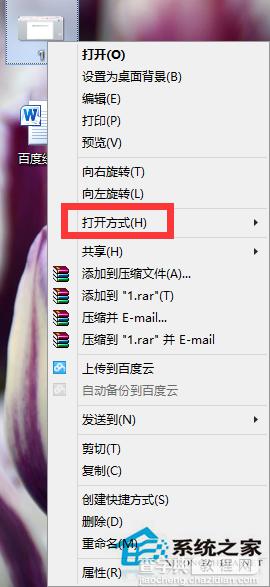
3、选择Windows照片查看
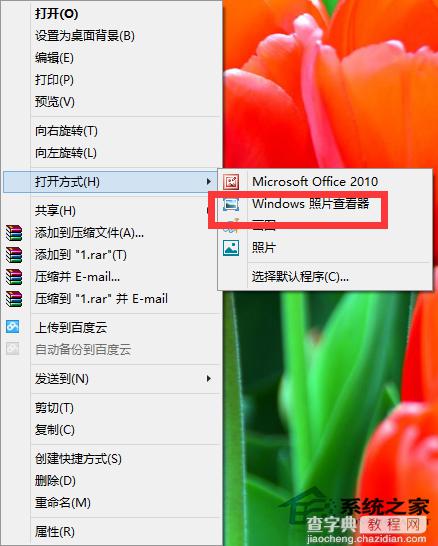
上一页12下一页共2页
4、如果我们希望以后都用照片查看的方法打开图片,点击选择默认程序
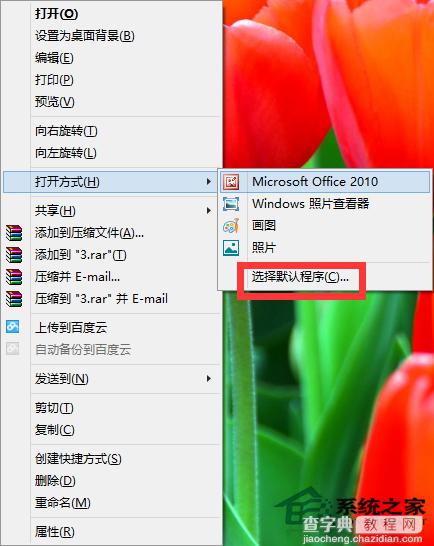
5、点击Windows照片查看器
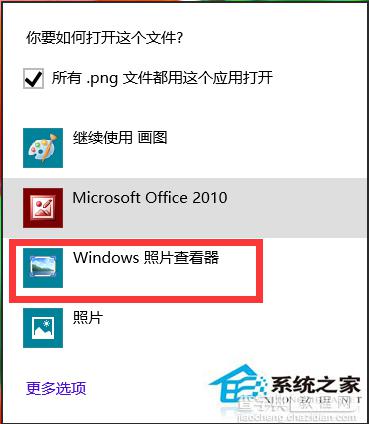
6、再次双击图片,图片已经可以被窗口模式打开了
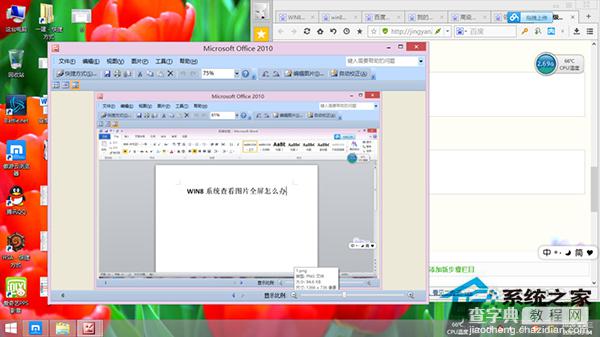
窗口化视图看起来比较清新,也比较舒服,Win8系统下,习惯窗口模式的用户可以根据以上操作来实现您的需求。
【Win8窗口化查看图片用窗口的方式打开图片】相关文章:
★ Win10系统如何调整窗口大小 Windows10系统下使用键盘快捷键调整窗口大小的图文教程
★ Win8系统中UEFI/BIOS切换选择启动引导方式中英对照图文详解
★ win10任务栏Intel快速存储技术图标消失了找回的方法
★ Win10系统80端口被System进程占用无法启动Apache怎么办
